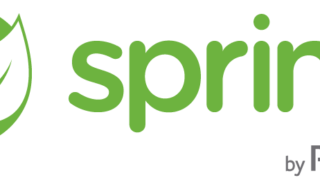どうも、Solowareです。
今回は、Javaの動かし方について解説していこうと思います^^

僕の記事では、「実際にフリーランスになって使えるレベルにする」のを前提に解説していきますよ。
単にやり方を覚えるだけでは意味がないので、現役フリーランスの僕が実際に気をつけているポイントも含めて解説していこうと思います!
- Javaのプログラムの書き方がわかる
- Javaのプログラムの動かし方がわかる
- 既にJavaの環境構築が完成している
- Javaコードを書いてみたいけど、書き方がわからない
- Javaプログラムの動かし方がわからない
こんな方を対象に記事を書いてますので、当てはまる方はぜひ読んでみてください^^
ちなみに環境構築の手順はこちらで解説していますので、まだの方は先にこちらをお読みください。

GUIとCUI

Javaの動かし方に入る前にこちらを軽く説明しておきます。
これを理解している方が、後々スムーズにこの記事の内容が入ってくると思います。
PCを操作する方法には「GUI」と「CUI」があります。
GUIとは
GUIとは「Graphic User Interface」の略で、要は「画像でPCを操作する方法」です。
僕たちが普段PCを操作するときはこちらを使っています。
では、試しにデスクトップに「java」というフォルダを作成してください。
ちなみに、IT業界ではこの「フォルダ」のことを「ディレクトリ」と呼びます。
ただの呼び方にはなるんですが、今後エンジニアとして活動した際に戸惑わないよう今のうちから慣れておきましょう!
こんな感じですよね。
次にここに「Main.java」というファイルを作成してください。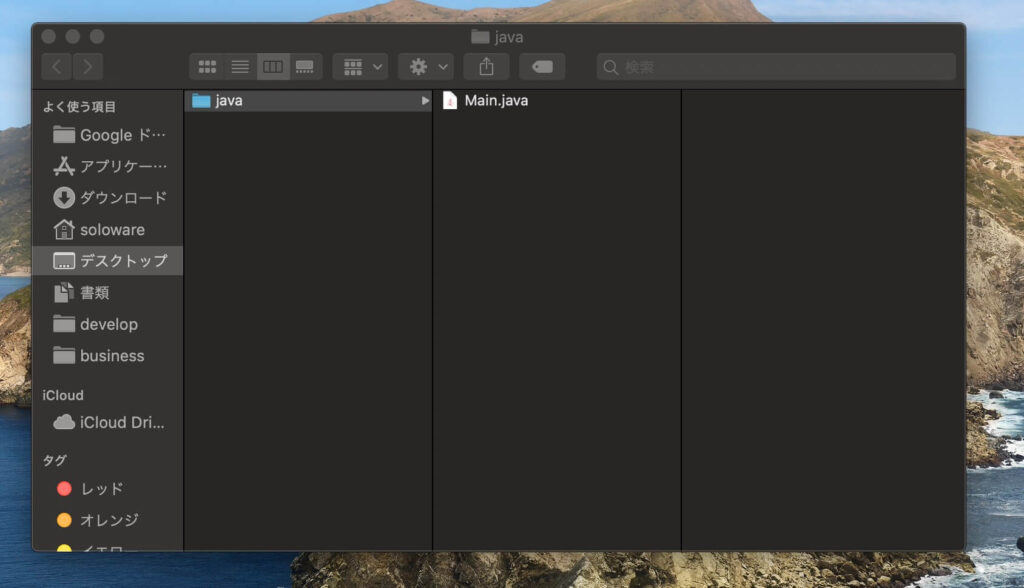
こんな感じです。
この「.java」というのは拡張子と呼ばれます。
拡張子はそのファイルがどんなファイルなのか表しています。
- .txt:テキストファイル
- .pdf:PDFファイル
- .xlsx:Excelファイル
などがありますよね。
Javaのファイルでは、拡張子を「.java」にしておく決まりがあります。
このように画像で視覚的にわかりやすくPCを操作するのが「GUI」になります。
CUIとは
CUIとは「Character User Interface」の略で、要は「文字で操作する方法」です。
CUIでPCを操作する場合、Macの場合「ターミナル」・Windowsの場合「コマンドプロンプト」というアプリを使います。
ではさっそくそのアプリを開いてみましょう!
Macユーザの場合は、「Cmd + space」で「terminal」と打つと開けます。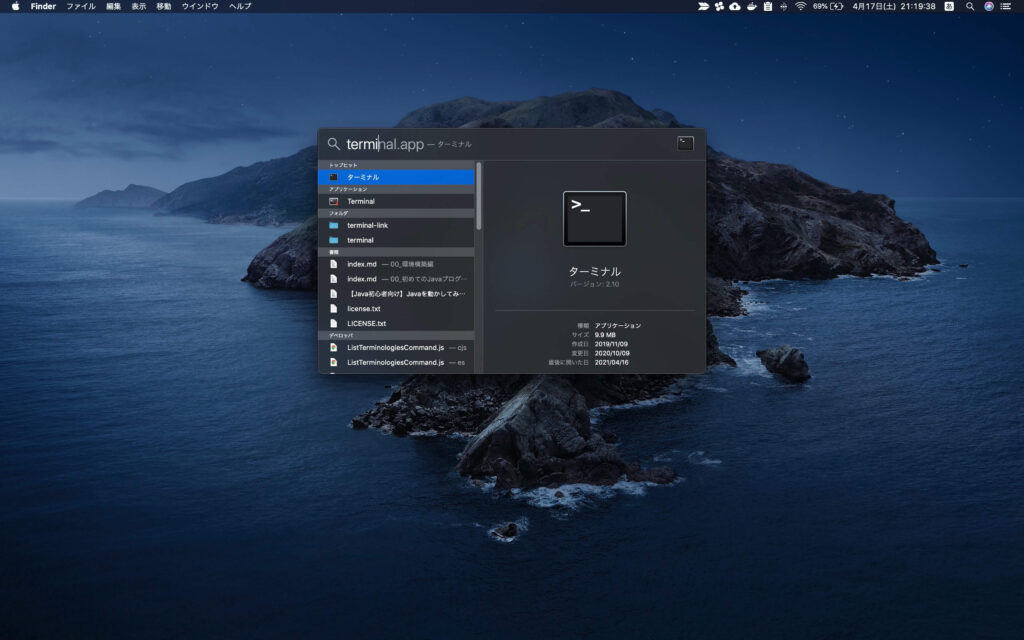
Windowsユーザの場合は、スタートボタン横の検索バーから「cmd」と打つと開けます。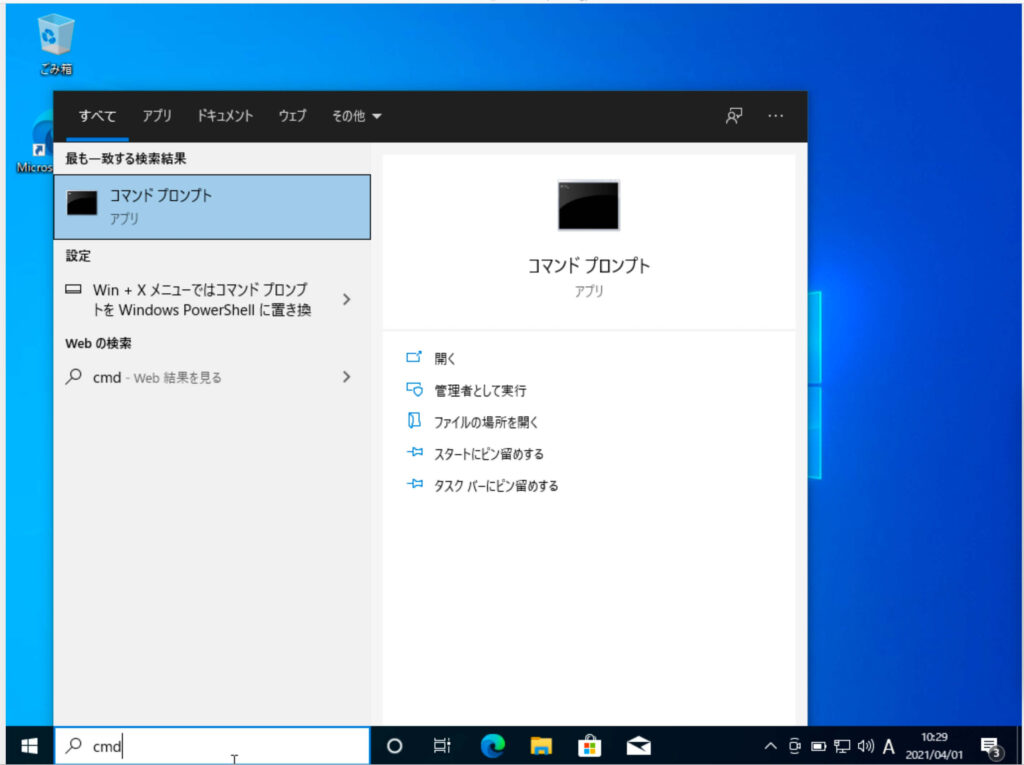
アプリが開けたところで、先ほどGUIで行った操作をCUIでやってみようとおもいます。
まずは、デスクトップに移動するために現在どのディレクトリにいるのか確認しましょう!
Macユーザ
pwd
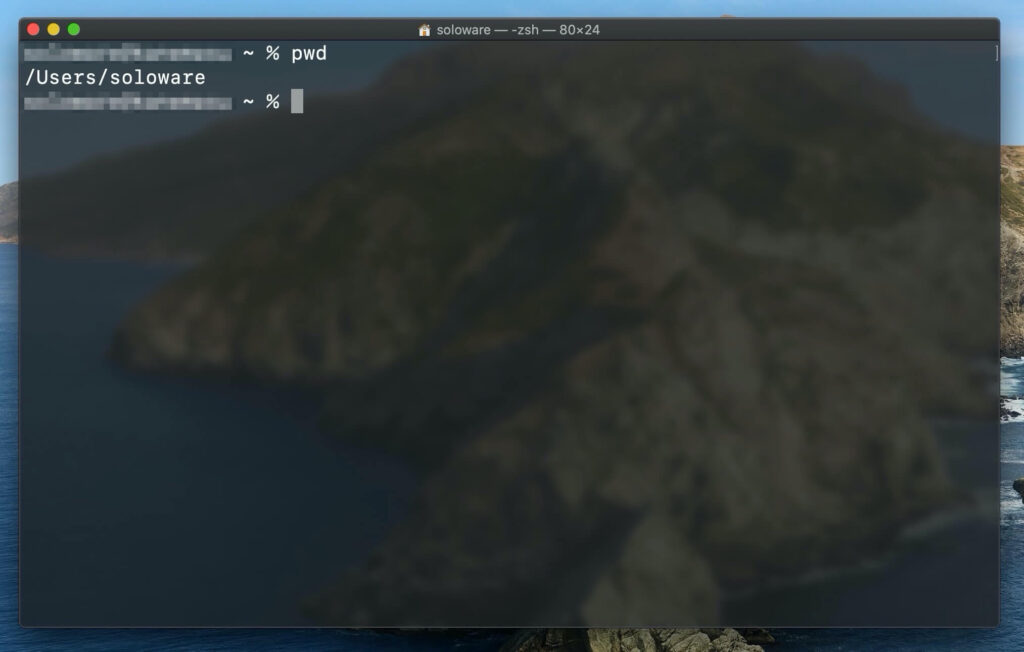
Windowsユーザ
cd
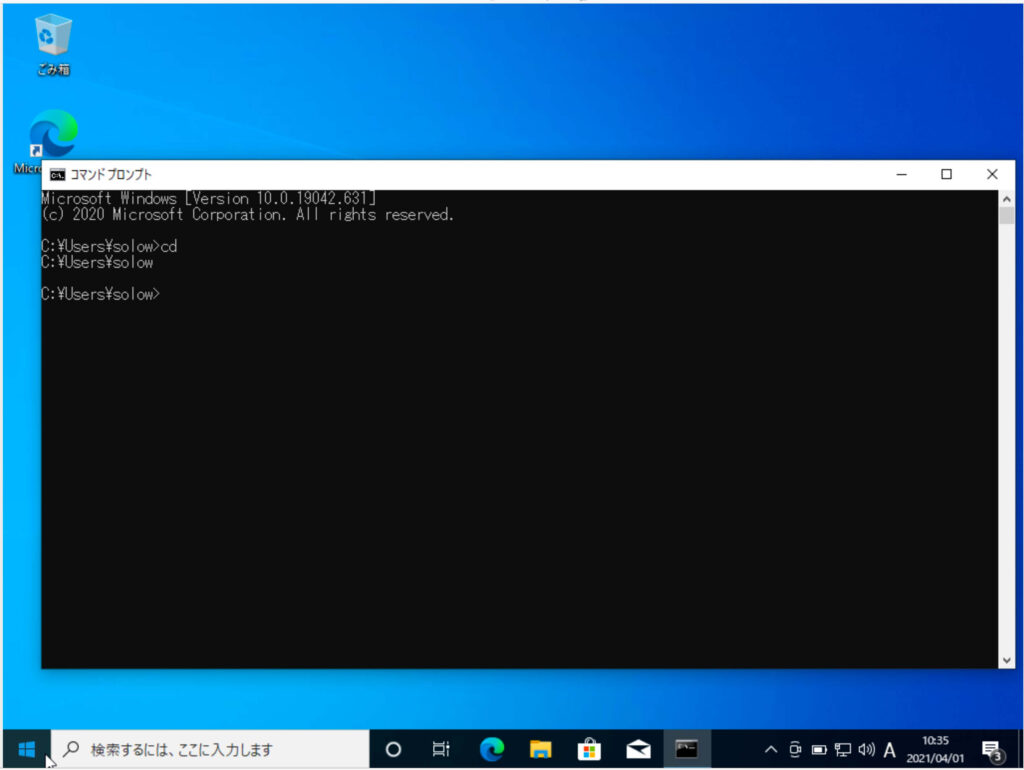
こんな感じですね
僕の場合、「/User/soloware」というディレクトリにいます。(Mac側になります)
この現在いるディレクトリのことを「カレントディレクトリ」と言います。
「Current 現在の」+「Directory フォルダ」という意味です。
CUIで何か操作をする時は、基本的に操作をしたいディレクトリに移動する必要があるので現在どのディレクトリにいるのかを把握しておく必要があります。
今回の場合、デスクトップに「java」というディレクトリを作成したいため、
まずデスクトップに移動する必要があります。
Macユーザの場合
ls
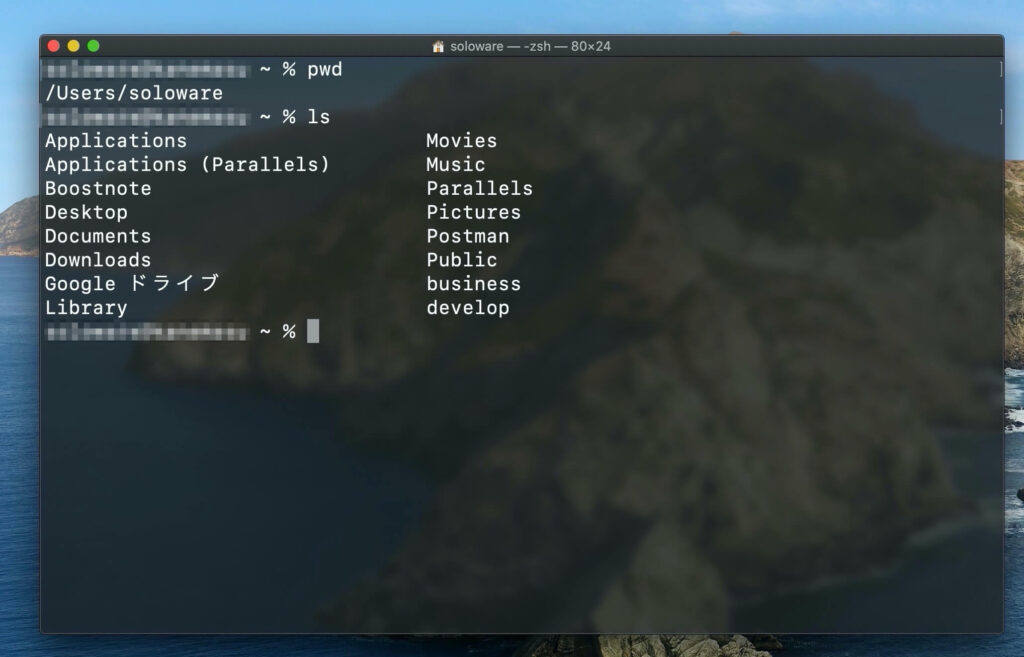
Windowsユーザの場合
dir
コマンドを叩いてください。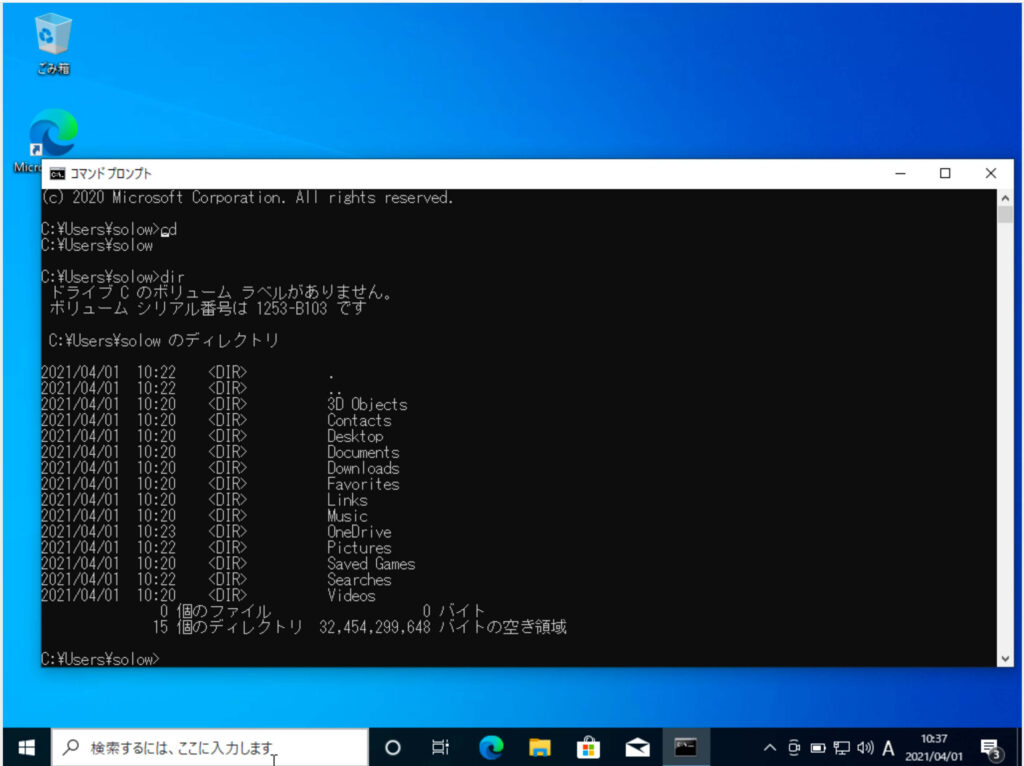
これはカレントディレクトリに存在するディレクトリやファイルを表示するコマンドです。
このように「Desktop」というディレクトリが表示されるかと思います。
では、このDesktopディレクトリに移動しましょう!
ディレクトリを移動するコマンドは「cd」というコマンドです。
「ChangeDirectory」の略でその名の通り、ディレクトリを変えるコマンドになります。
cd Desktop
これで、Desktopまで移動できました。
試しに「pwd(Macユーザの場合)」・「cd(Windowsユーザの場合)」を実行してみてください。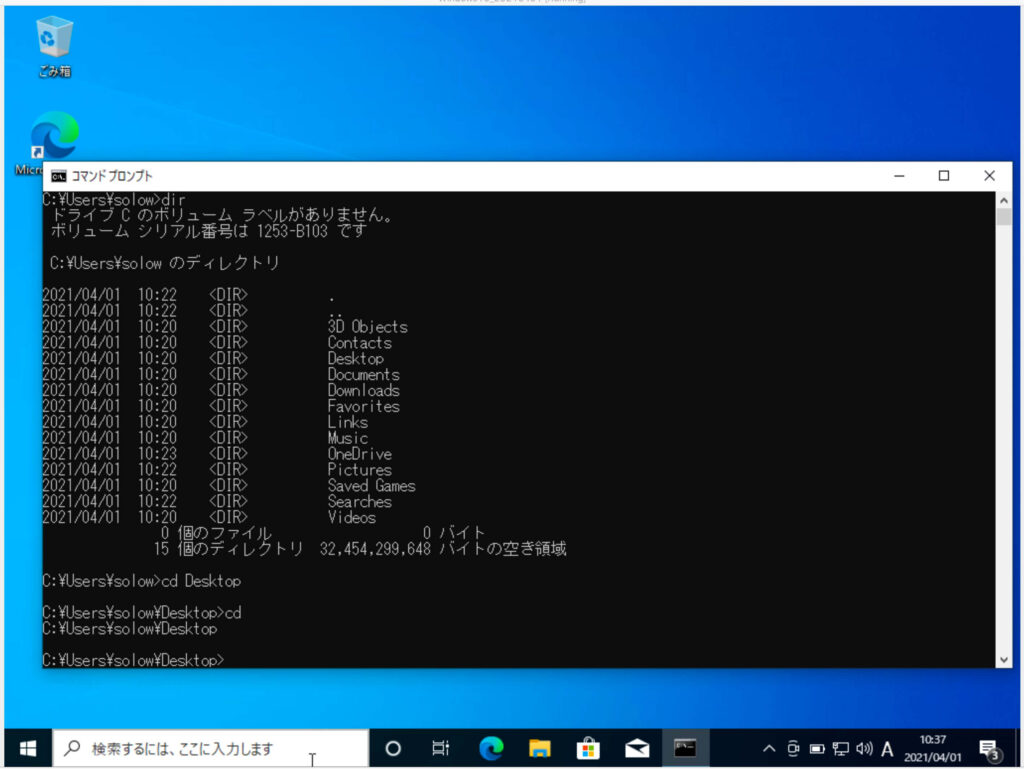
移動できてますね^^
では、ここに「java」というディレクトリを作成します。
「mkdir」というコマンドでディレクトリの作成ができます。
mkdir java
コマンドを叩いた後は「ls(Macユーザの場合)」・「dir(Windowsユーザの場合)」コマンドを打って「java」フォルダが作られているか確認しましょう!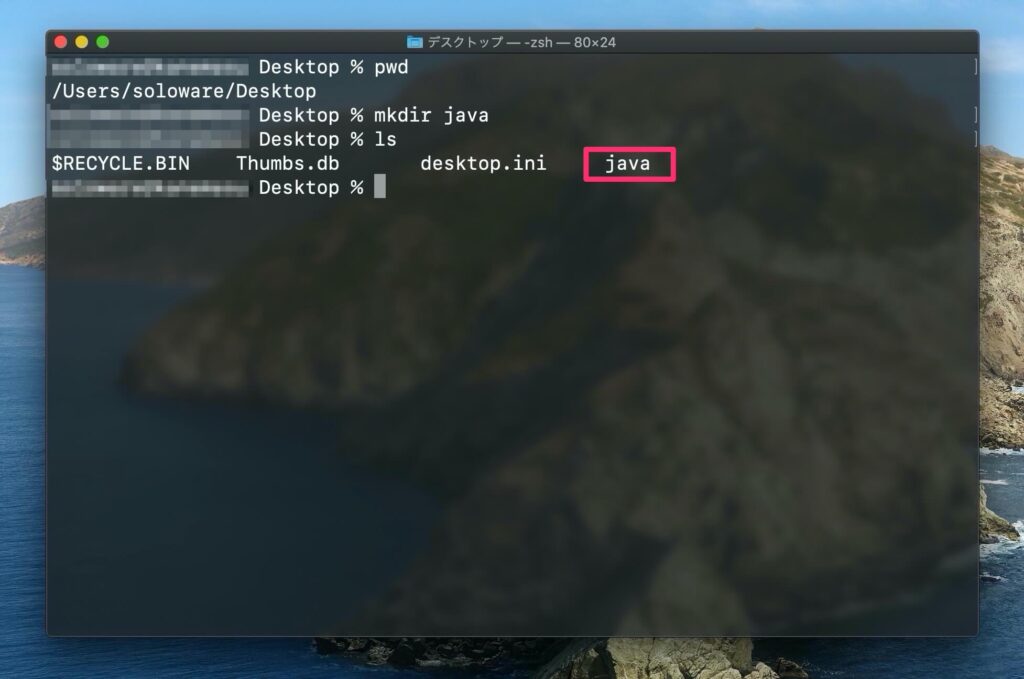
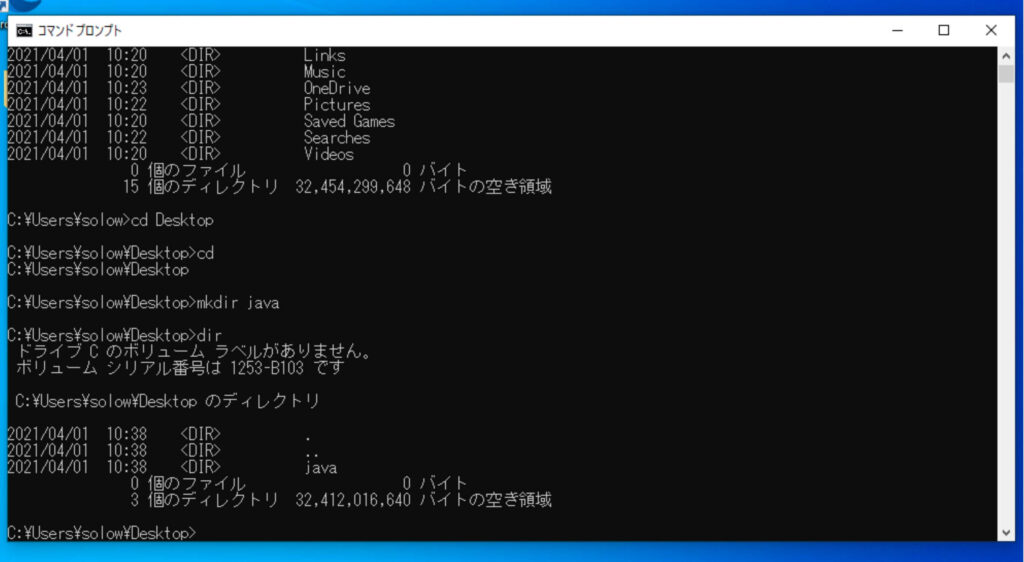
作られてますね!
では、この「java」ディレクトリの中に「Main.java」というファイルを作成します。
ファイルの作成には「touch(Macユーザの場合)」コマンドを実行します。
Macユーザの場合
cd java
touch Main.java
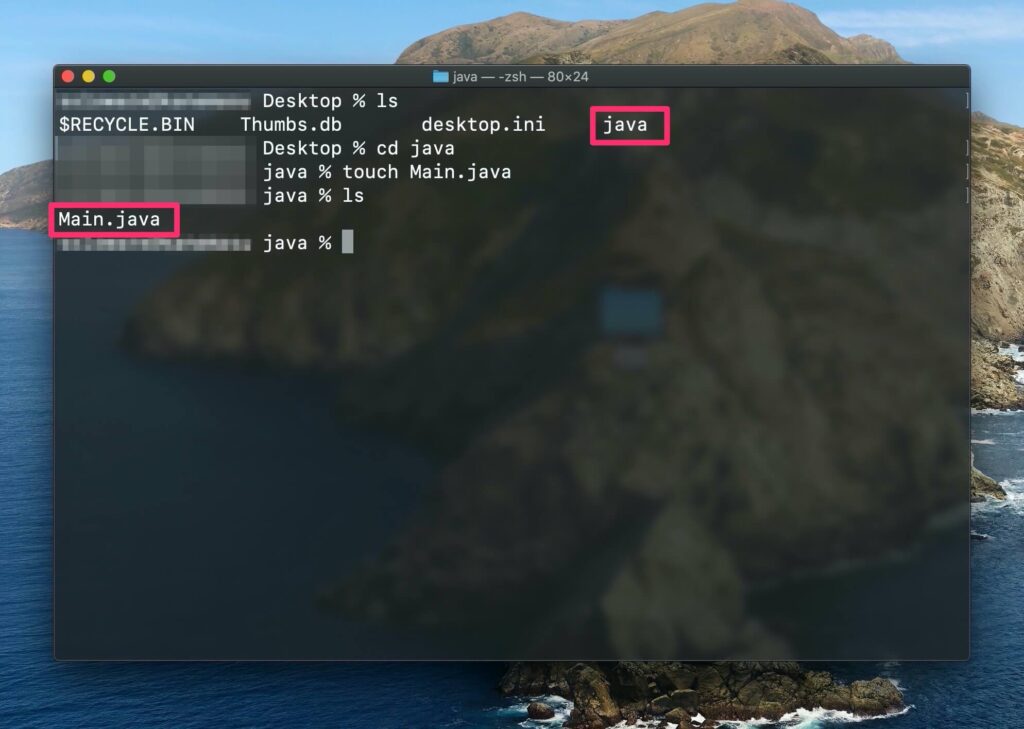
Windowsユーザの場合
cd java
copy nul Main.java
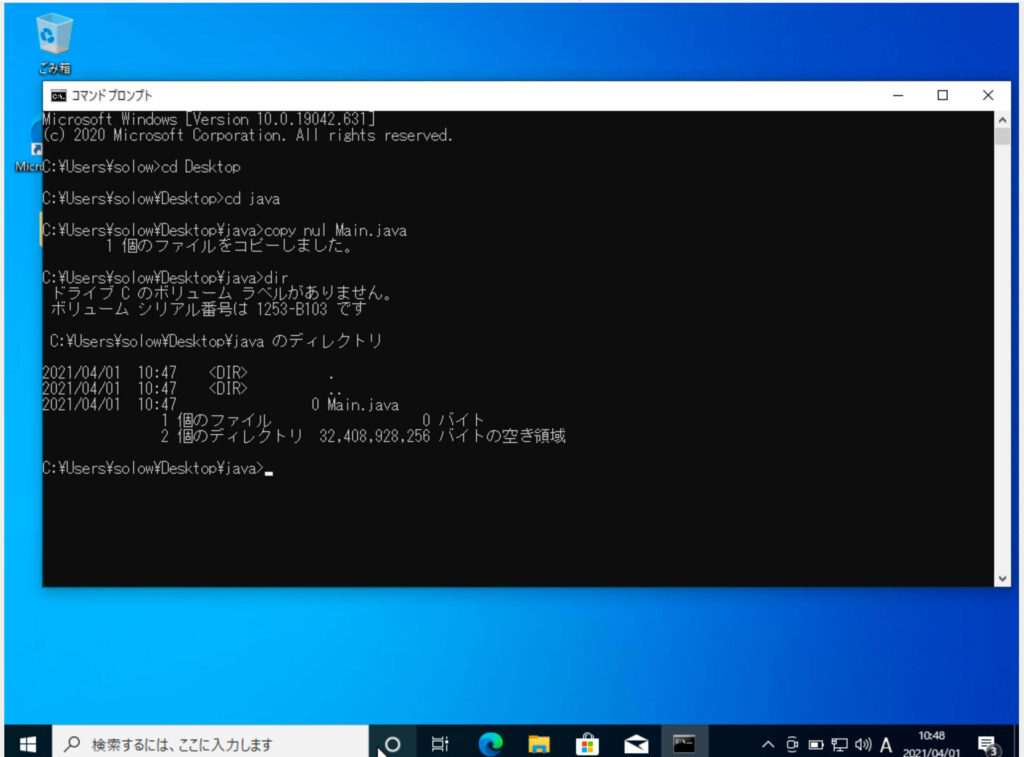
まず「java」ディレクトリに移動します。
その後「touch」、「copy」コマンドをそれぞれ実行します。
はい、これでMain.javaというファイルが作られました。
「ls」、「dir」コマンドを叩いてファイルが作成されていることが確認できましたね!
こんな感じでCUIでは操作してきます。
ぶっちゃけ最初はCUIめんどくさいって感じると思います。僕もそうでした。
しかし、実際の現場ではCUIは切って切り離せないものです。
徐々に慣れていきますので、今回紹介した簡単なコマンドは理解しておいてください^^
Javaファイルを実行してみよう!

では早速、Javaファイルを動かしてみましょう!
先ほどの「Main.java」に実際にプログラミングしていきます。
この時、メモ帳やテキストエディタでプログラミングをしていっても良いのですが、オススメしません。
プログラミングに特化したエディタがあるのでそれを使うようにしてください。
特にこだわりがない場合は、僕も愛用しているVSCodeがオススメです!
まだインストールしていないという方は、
こちらの環境構築編で紹介していますので、ぜひインストールしておいてください。

基本的に僕のブログではこのVSCodeを使ってプログラミングの学習を進めていきます。
フリーランスとして案件をこなしていく中で見つけた便利な拡張機能の紹介もしていこうと思いますので
この機会にインストールしておくことを強くオススメします。
インストールとJavaの設定が完了したら、VSCodeで現在いるディレクトリを開きましょう!
code .
と打つか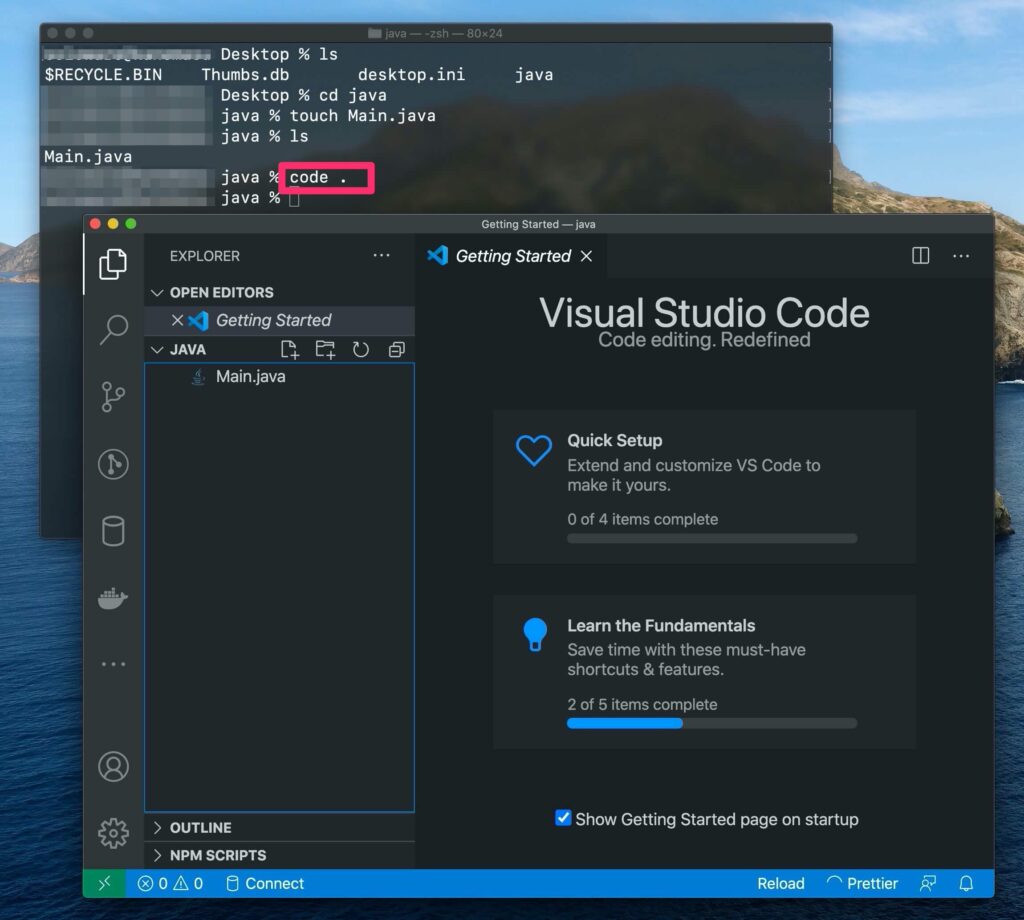
ドラッグ&ドロップで開けます。
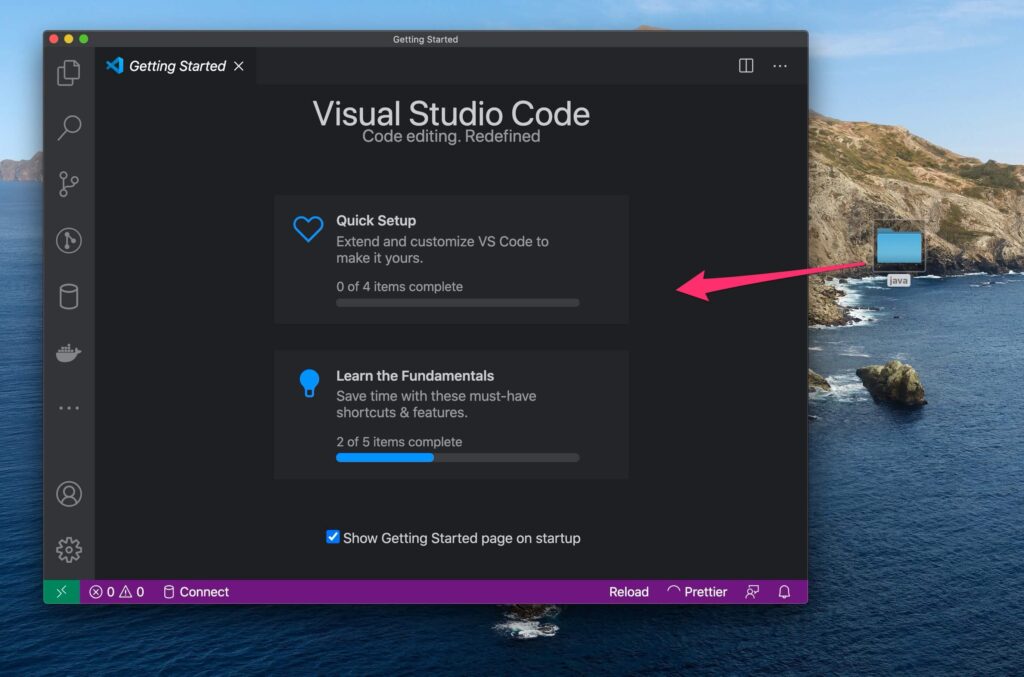
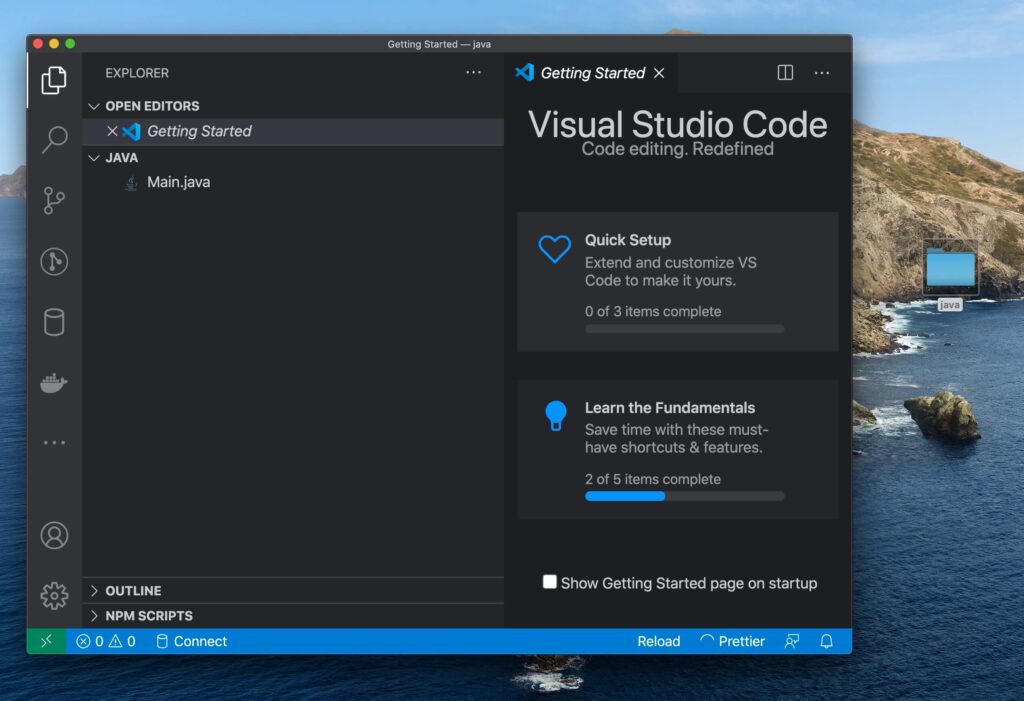
では、実際にプログラミングしていきます。
ちなみにプログラムを組んでいくことを「プログラミング」や「コーディング」と言います。
今後、僕のブログではコーディングという言葉を使っていきますので、「プログラムを組んでいくんだな」とご理解いただければと思います。
さっそく下記をコピペして「Main.java」ファイルに貼り付けましょう!
public class Main {
public static void main(String[] args){
System.out.println("Hello World!");
}
}
この段階では何がなんだかわからなくて問題なしです^^
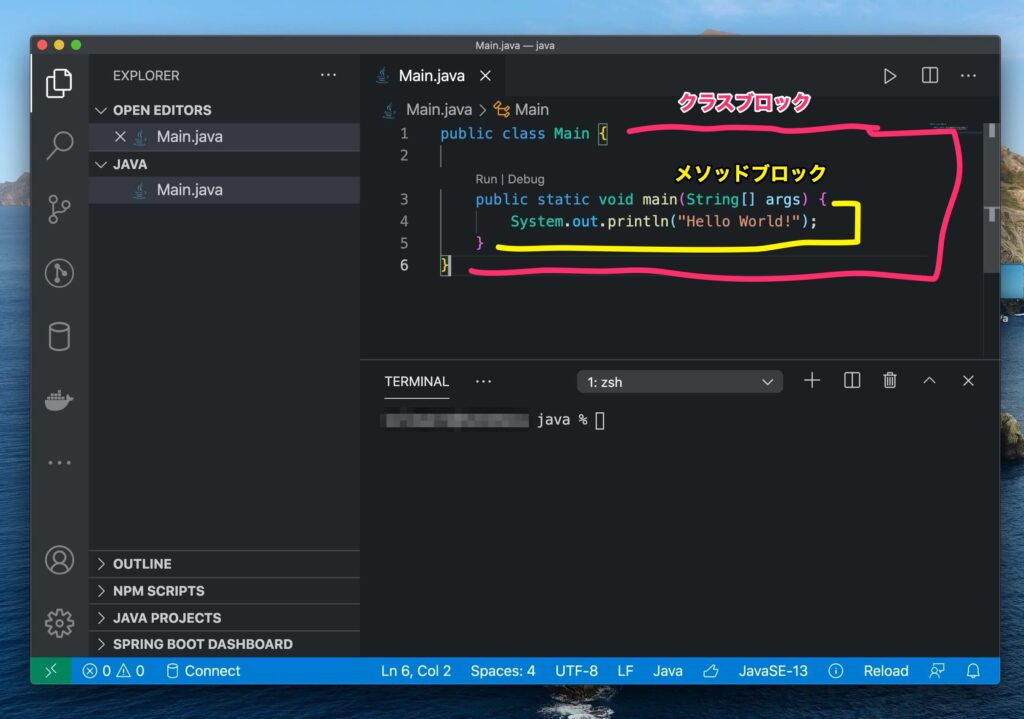
見るポイントとしては「public class Main」という「{}」で囲まれた大きいクラスブロックの中に
「public static void main(String[] args)」という「{}」で囲まれたメソッドブロックがあるということです。
Javaでは、このように大きいクラスブロックの中に小さいメソッドブロッックを書き
メソッドブロックの中に実行したい処理を書いていきます。
コピペが終わったら保存して、「ctrl + shift + @」を押します。
VSCodeの下にこのようなターミナルが出てきたと思います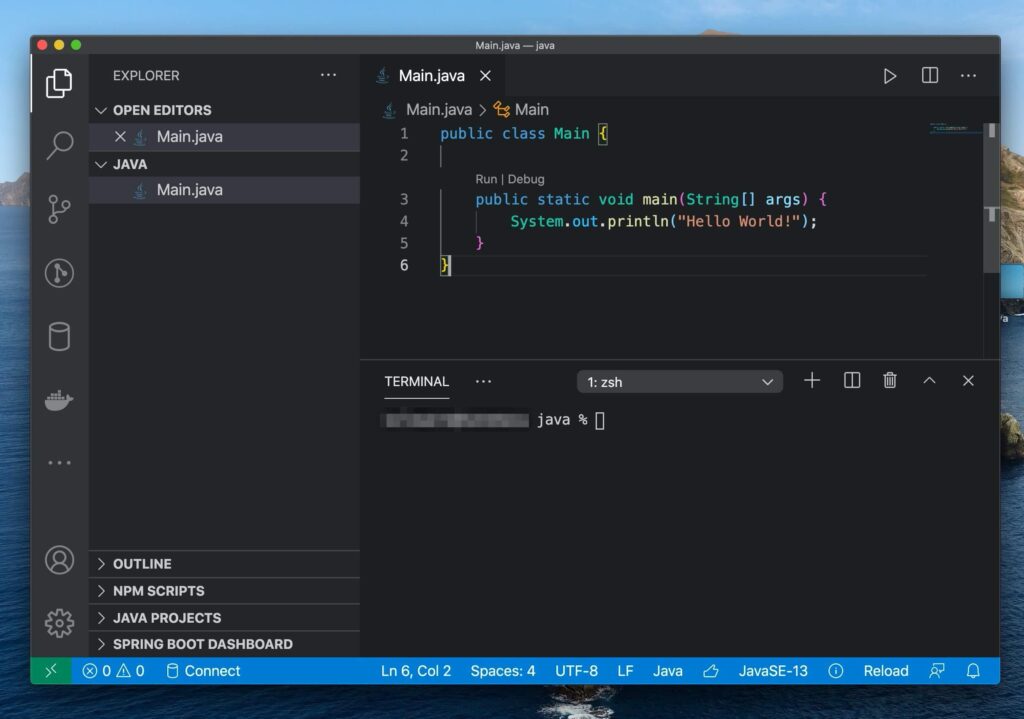
開かない場合は、画面上部の「Terminal」という場所から「New Terminal」を選択していただいても同じ結果になります。
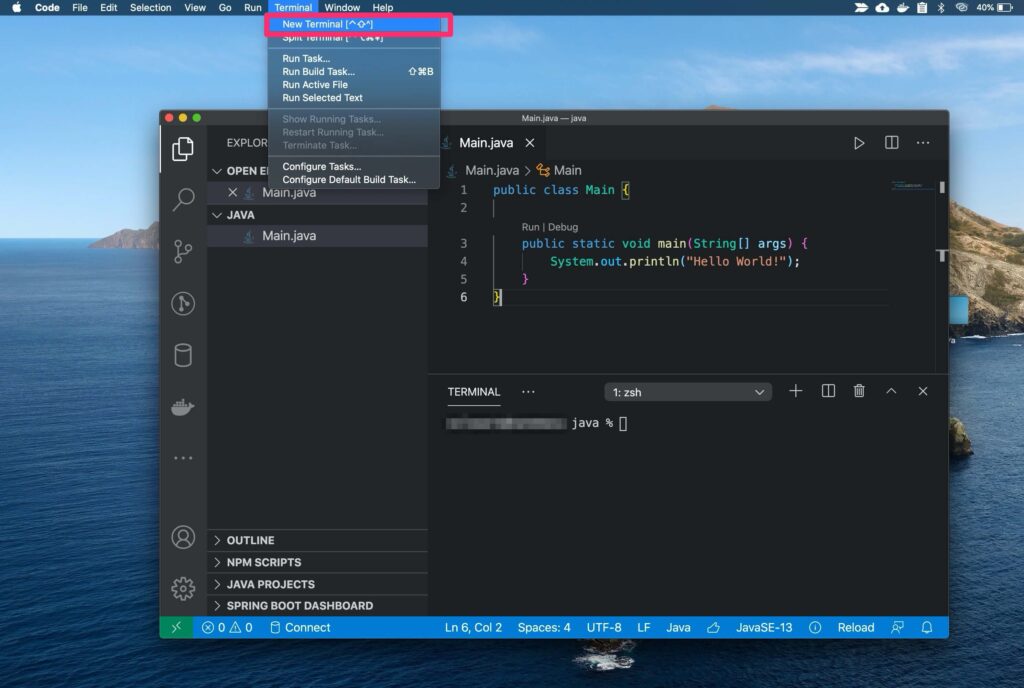
では、Javaファイルを実行していきます!
VSCode下部のTerminalの箇所にカーソルを持っていきます。
そして、このコマンドを実行してみましょう。
javac Main.java
これは、Main.javaファイルの内容をコンピュータが理解できるようにしてあげるコマンドです。
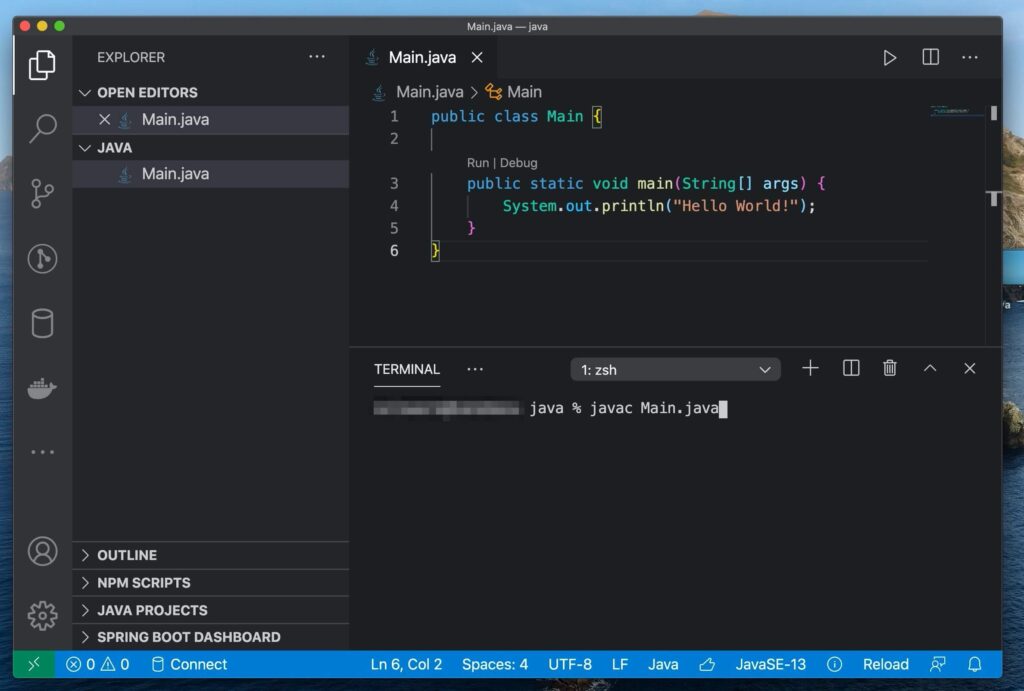
すると、「Main.class」というファイルが生成されたと思います。
あとは、この「Main.class」ファイルを実行してやります。
java Main
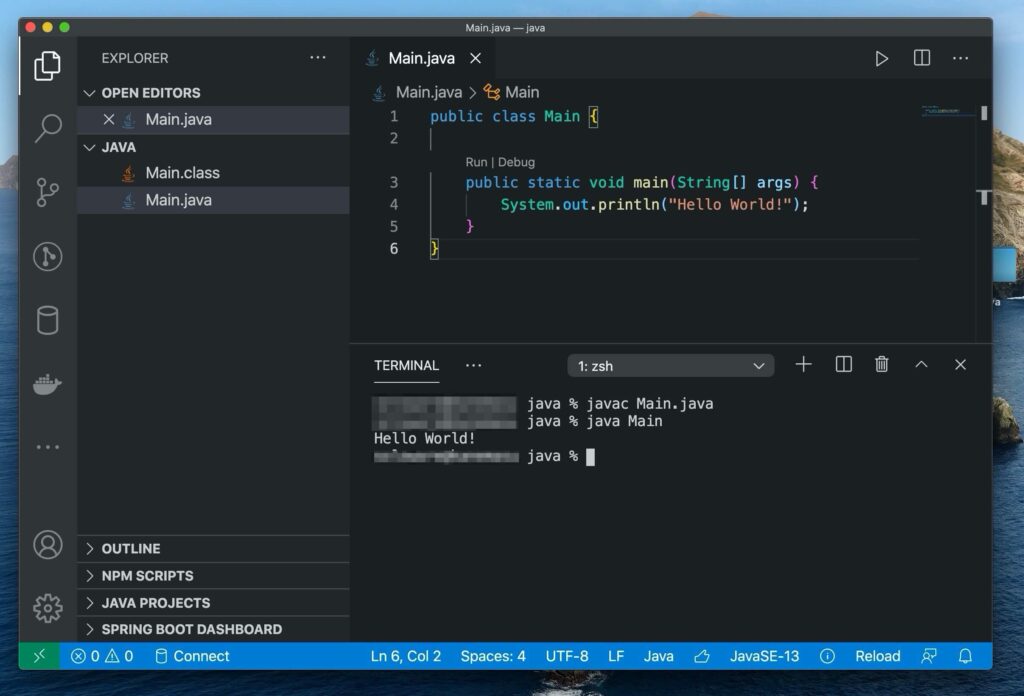
はい!このように出力されれば成功です。
こんな感じでJavaのプログラムを動かすことができました^^
Javaファイルの中身を見ていこう
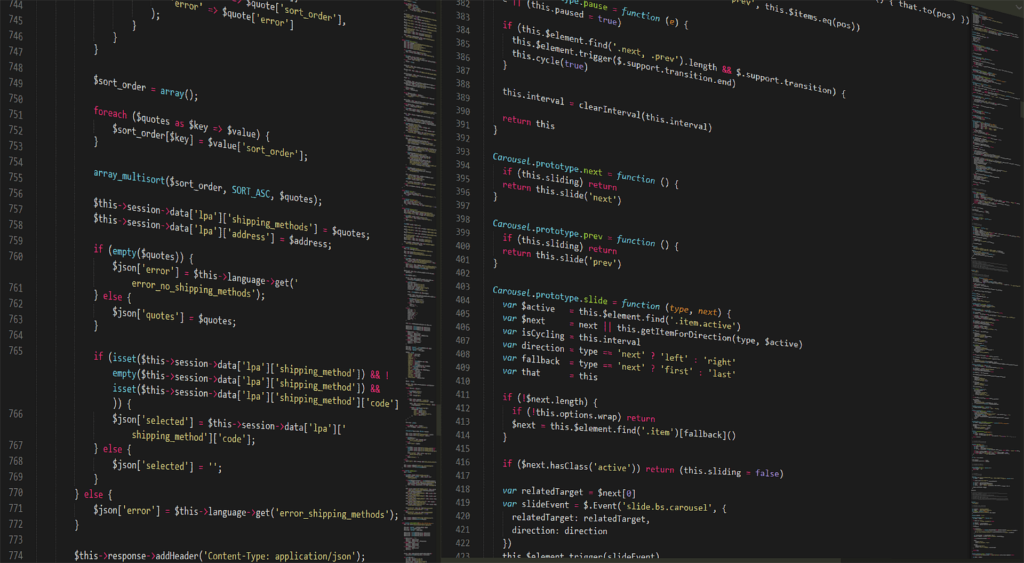
では、先ほどコピペしたJavaファイルの中身を詳しく見ていきましょう。
public class Main {
public static void main(String[] args){
System.out.println("Hello World!");
}
}
まず、一番外枠のクラスブロックをみていきます。
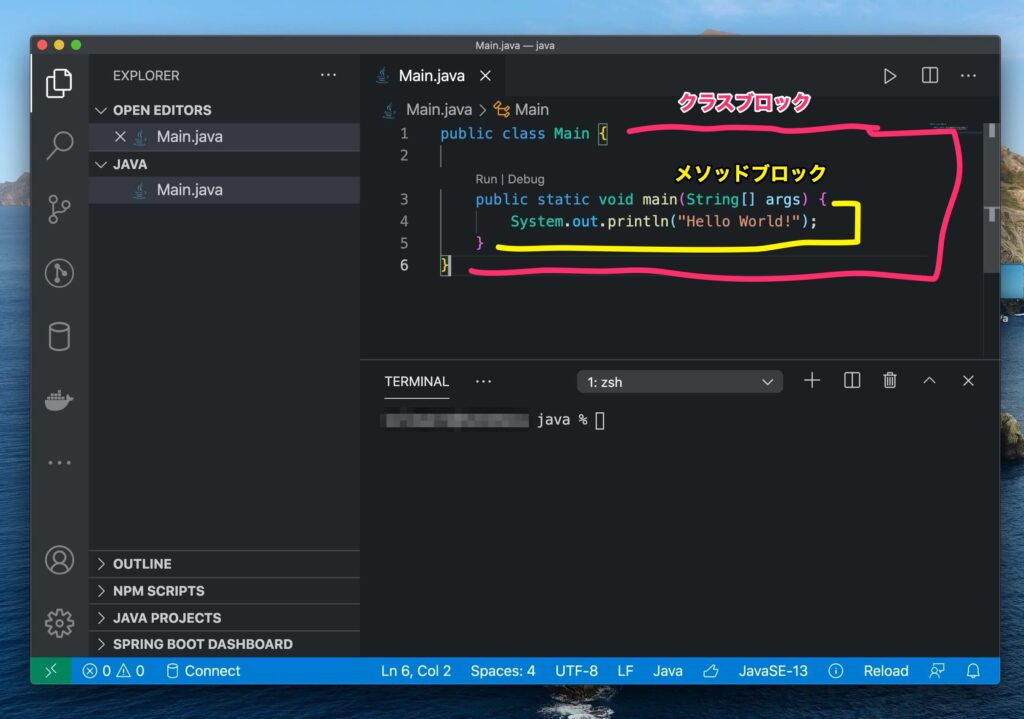
1行目の「public class Main」ってやつです。
これはclassと呼ばれるブロックで、Javaファイルの中には必ず1つ以上のクラス(class)が必要になります。
クラス名は、好きなものをつけられるんですが、原則ファイル名と同じものをつけるようにしましょう!
今回は「Main.java」というファイル名なので「Main」がクラス名になります。
クラス名の前に記述されている「public」ってやつですが、これは「アクセス修飾子」と呼ばれるものです。
別の記事で詳しく取り扱いますので、今はこういう書き方をするんだぐらいの理解で問題ないです^^
では、次のメソッドブロックをみてみましょう。
3行目の「public static void main(String[] args)」ですね
このメソッドブロックの中に実際のプログラミングの処理を書いていきます。
Javaのプログラムを実行するにはこの「public static void main(String[] args)」というメソッドが必須になります。
いわば、Javaプログラムのスタート地点です。
このメソッドについての詳しい説明は別の記事取り扱う予定なので、楽しみにしておいてください。
現時点では、Javaのプログラムを実行するにはこのメソッドを書く必要があるんだなーという理解でOKです^^
で、「Main.java」の処理自体は
「System.out.println(“Hello World!”);」になります。
Javaでは、プログラムで実行する処理は、必ず最後に「;」をつける必要があるので注意してください。
この「System.out.println()」は、「System.out.pringln(“好きな文字”)」の形で使われ
「””」で囲った文字(今回の場合「Hello World!」)をターミナル上に出力することができます。
先ほど、「Main.java」を実行した時に「Hello World!」と表示されたのはそのためです^^
試しに、違う文字を入力してみましょう。
public class Main {
public static void main(String[] args){
System.out.println("Soloware Logs!");
}
}
書き換えたら、保存して下記コマンドを実行していきます。
javac Main.java
java Main

はい、書き換わりましたね!
こんな感じで、Javaは動かしていきます^^
思ったより簡単だったんじゃないでしょうか?
次回からは、具体的にJavaの文法について記事を書いていこうと思います。
僕のブログでは、未経験の状態からJavaをフリーランスで扱えるように、かなり実践的な内容で解説していきます。
単に文法や用法・概念を理解したレベルでは実務で使えるようにはなりません。
現役フリーランスの僕が現場で使われるコーディングを交えて基礎から解説していきますので、Javaをフリーランスとして使えるようになりたい方はぜひ読み進めてください^^