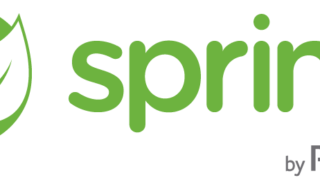どうも!Solowareです。
今回は、Javaの環境構築の手順を紹介します!
Javaに興味はあるけど、どうやって動かすの?という方にぴったりの記事なので、まだ環境構築が済んでない方は是非済ませちゃいましょう!

僕の記事では、「実際にフリーランスになって使えるレベルにする」のを前提に解説していきますよ。
単にやり方を覚えるだけでは意味がないので、現役フリーランスの僕が実際に気をつけているポイントも含めて解説していこうと思います!
- Javaの環境構築が完了する
- Javaを効率的に開発するためのVScodeのインストールと初期設定が完了する
Javaでプログラミングして動かすためには、Javaを動かせる環境を整える必要があります。
この環境構築は、初心者にとってハードルが高く挫折ポイントの1つでもありますので、画像を細かく貼って説明しております。
※基本Windowsユーザの方が多いので、Windowsユーザ向けに画像を貼ってます。
Javaを動かす手順

いきなりですがJavaを動かすには、JVM(Java Virtual Machine)というのが必要になります。
Javaが動く流れはこうなっています。
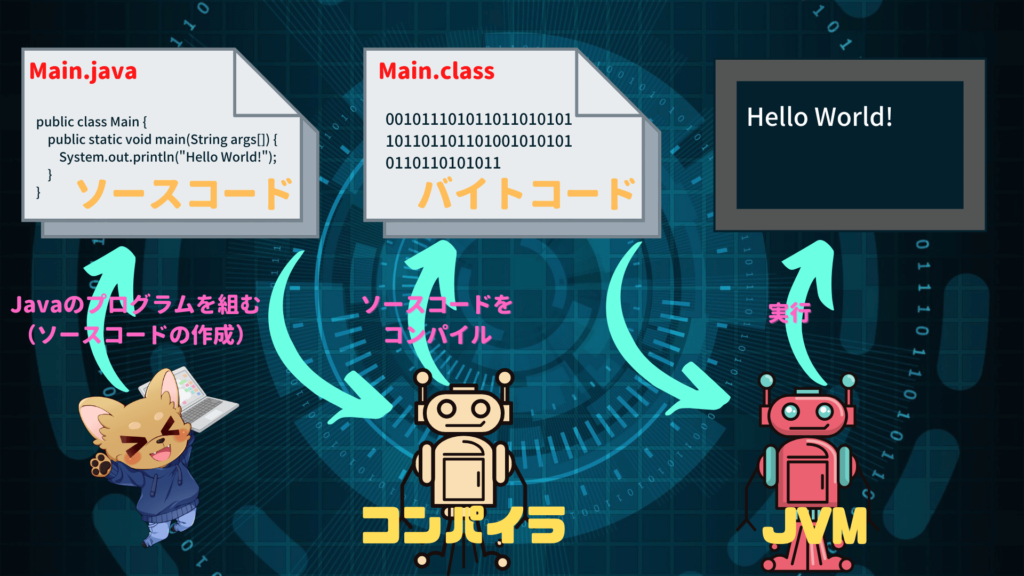
僕たちがソースコードを作成します。
その後、コンパイラと呼ばれるものが、JVMがソースコードを理解できるようにバイトコードと言われるものに変換します。
最後に、JVMがバイトコードを読み込んで実行することで、Javaプログラムが実行されます。
そのため、Javaの開発をするためには、このコンパイラやJVMというのをコンピュータにインストールする必要があるわけです。
Javaをインストールするとは、一般的にこのコンパイラとJVMをコンピュータにインストールすることを指します^^
ちなみに、JavaがOSに依存しないのは、このJVMがいるからなんです。
JVMがこのようにOSごとの差異を吸収してくれるので、どの環境でも動かすことができます。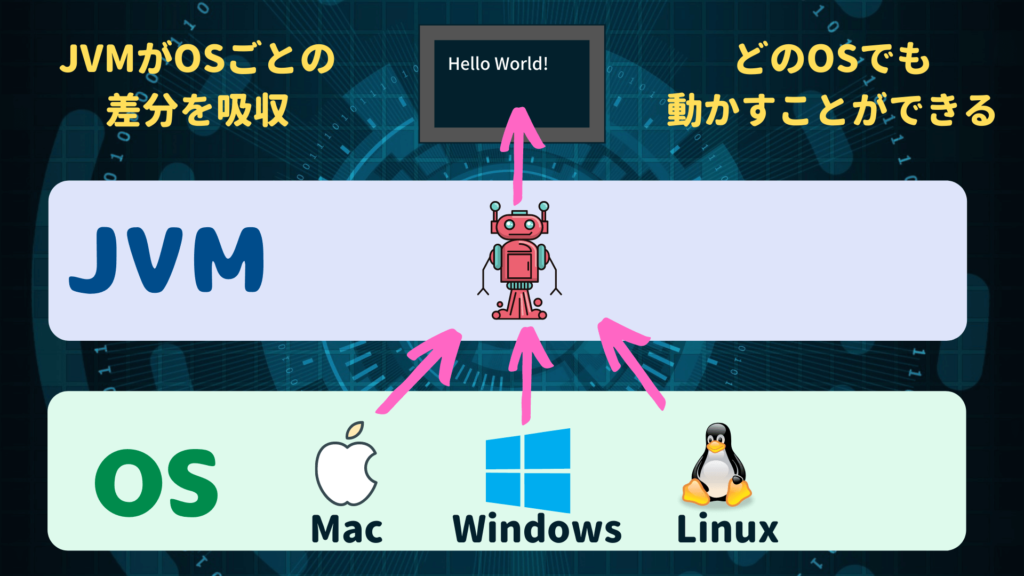
Javaの特徴について知りたい方はこちらをご覧ください。

JREとJDKの違い
Javaをインストールしようとした時に次に出てくる問題は、「JRE」、「JDK」といった単語です。
それぞれの違いはこうです。
・JRE:Java Runtime Environment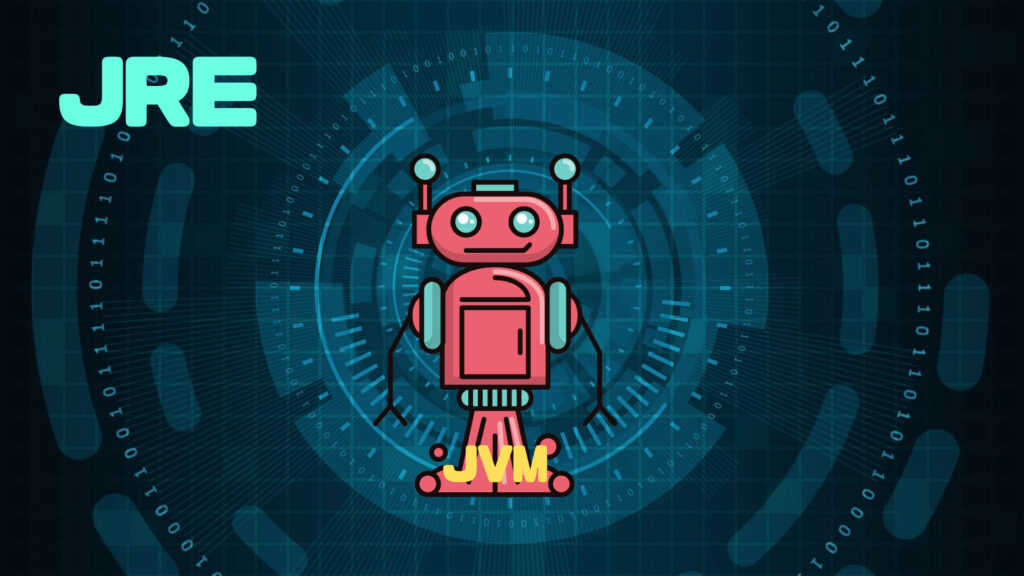
先ほどの図を使って説明すると、JREはJVMのみをインストールすることを指します。
なので、コンパイルされたバイトコードを実行することができるようになります。
・JDK:Java Development Kit
JDKは、JVMに加えてコンパイラもインストールすることを指しており、
Javaの開発をする場合は、JDKをインストールする必要があります。
Javaの開発をしたいならJDKということになります。
環境構築

JDKのインストール
まず、JDKをインストールする前に現在パソコンの中に既にインストールされていないかどうかを確認しましょう!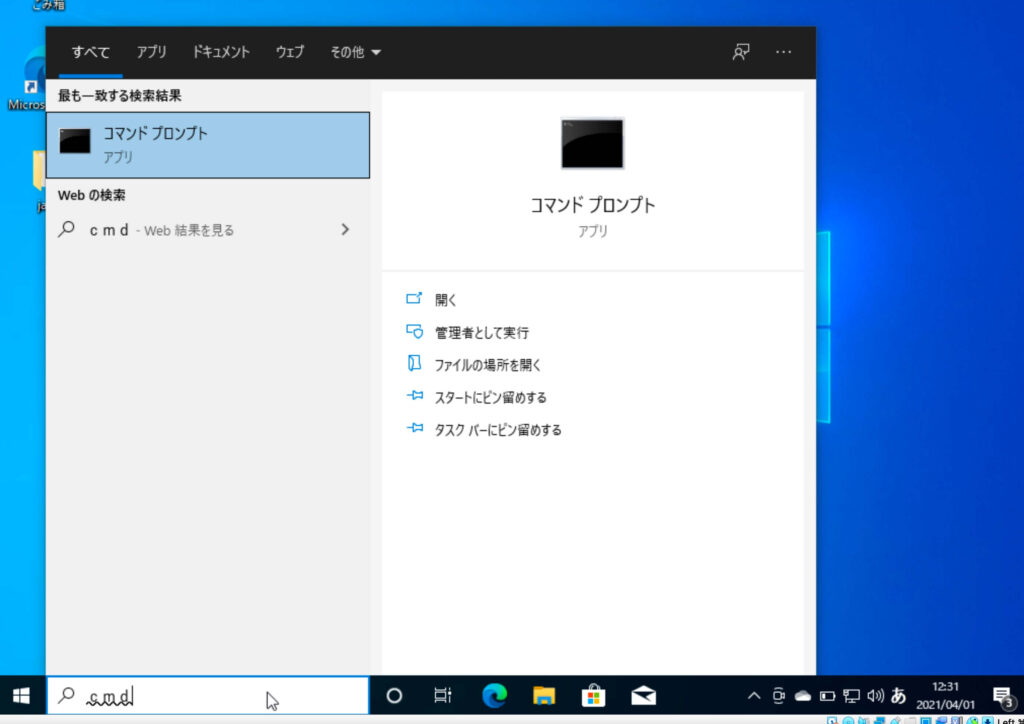
左下の検索ウィンドウに「cmd」と打って、コマンドプロンプトアプリを開きます。
※Macのかたは、「Cmd + spaceキー」で検索ウィンドウを出して「Terminal」と打って「ターミナル」アプリを開きましょう!
(Launch padから、ターミナルアプリをそのまま開いても問題ありません)
開いたら、
java --version
と打ちましょう。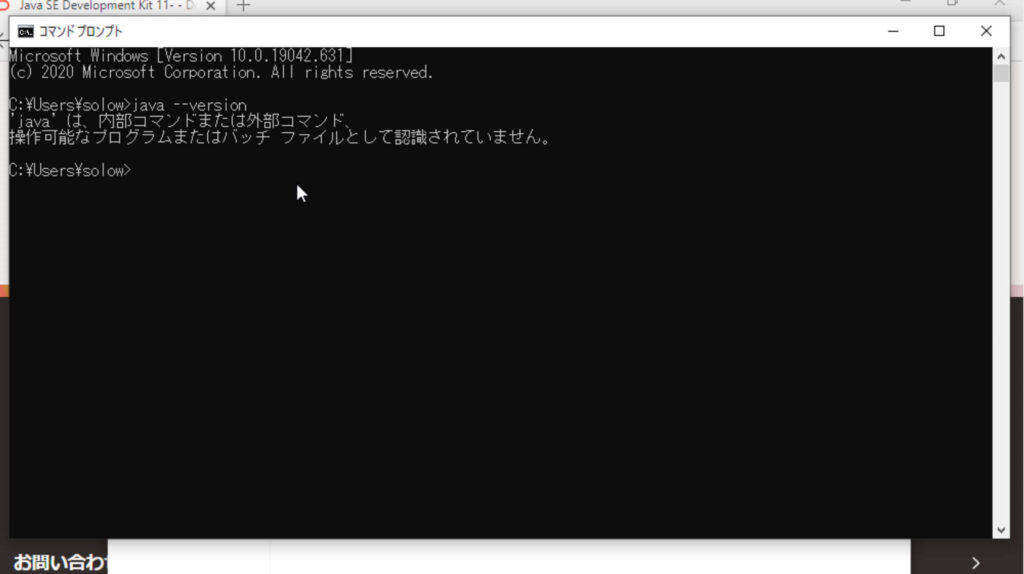
上記の画面のようにjavaコマンドが見つからなければインストールされていません。
逆にjavaのバージョン情報が出力される場合は、インストールされているのでこの記事は読まなくてもOKです^^
では、インストールされてなかった方はこちらから進めていきましょう!
今回インストールするJavaですが、LTSであるJava11をインストールします(2021/04/01時点)
LTSとはLong Term Supportの略で、長期間サポートしてくれるバージョンという意味です。
Oracleのページからダウンロードしましょう^^
https://www.oracle.com/jp/java/technologies/javase-downloads.html
このページに飛ぶと、Java SEという文言があると思います。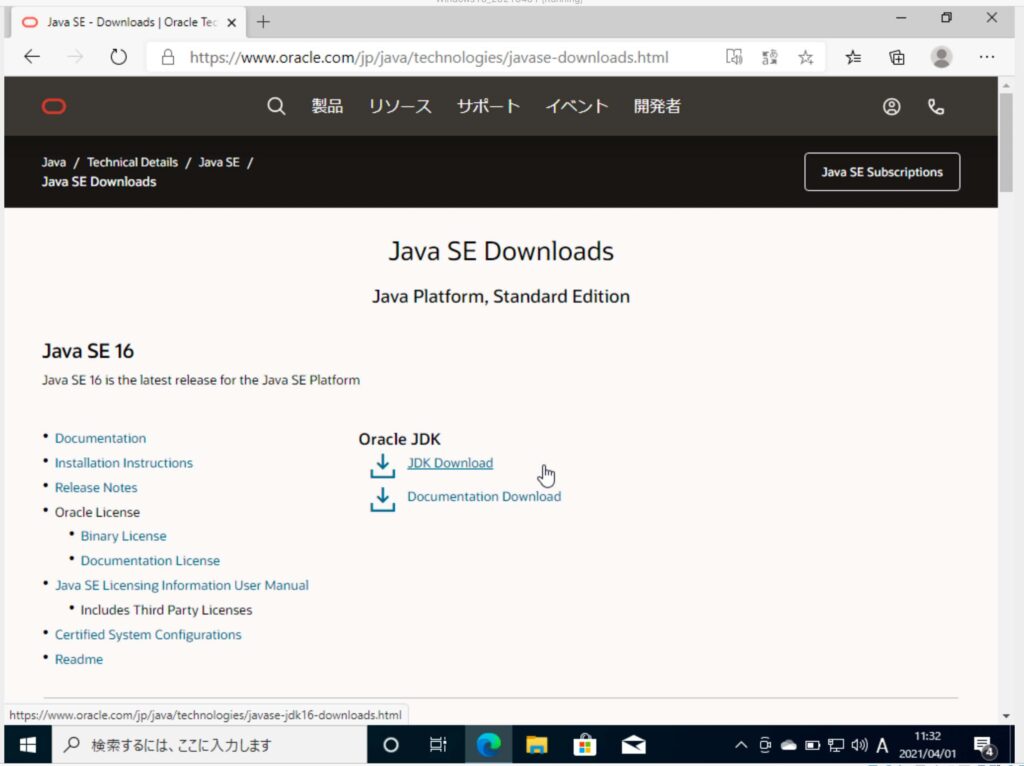
Javaには、「SE」の他に「EE」「ME」が存在します。
Java SE
Java SE(Java Standard Edition)を一言で言うと「Javaの基本機能をまとめたもの」となります。
具体的にはJava言語でプログラミングを行う際に最低限必要な機能をまとめたものです。
Java EE
JavaEE(Java Enterprise Edition)は「JavaSEを元にしてサーバーサイドの機能を追加したもの」です。
主にWebサイト(もしくはWebアプリケーション)を開発する際に用いられます。JavaEEは簡単にいえば「JavaSE+拡張機能」といった構成になっています。
この拡張機能を使うことでJava言語でWebサイト(もしくはWebアプリケーション)を開発することができるようになります。
Webアプリケーションとは何か知りたい方はこちらを参考にして下さい^^

Java ME
Java ME(Java Micro Edition)は、モバイルや組み込みデバイス環境で実行するアプリケーションの開発をするためのものです。
今回はJavaSEの方をダウンロードします。
Java SE11のインストール
まず、先ほどのOracleのページを開きます。
下の方にスクロールすると、Java 11があると思います。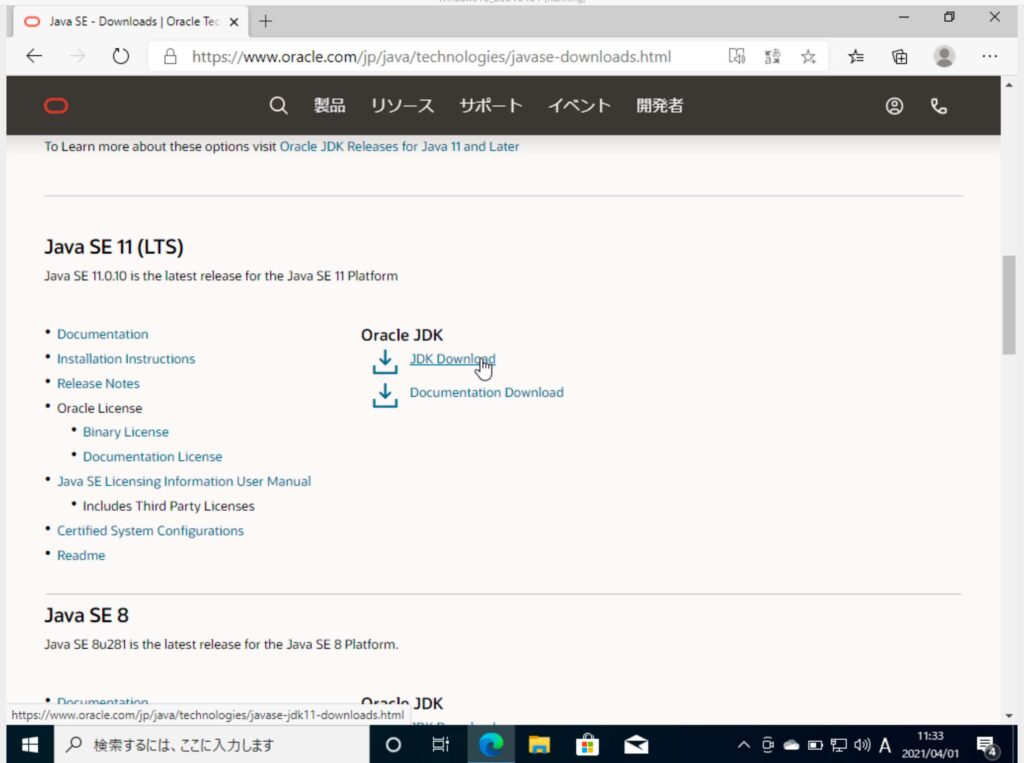
ここの「JDK Download」のリンクをクリックします。
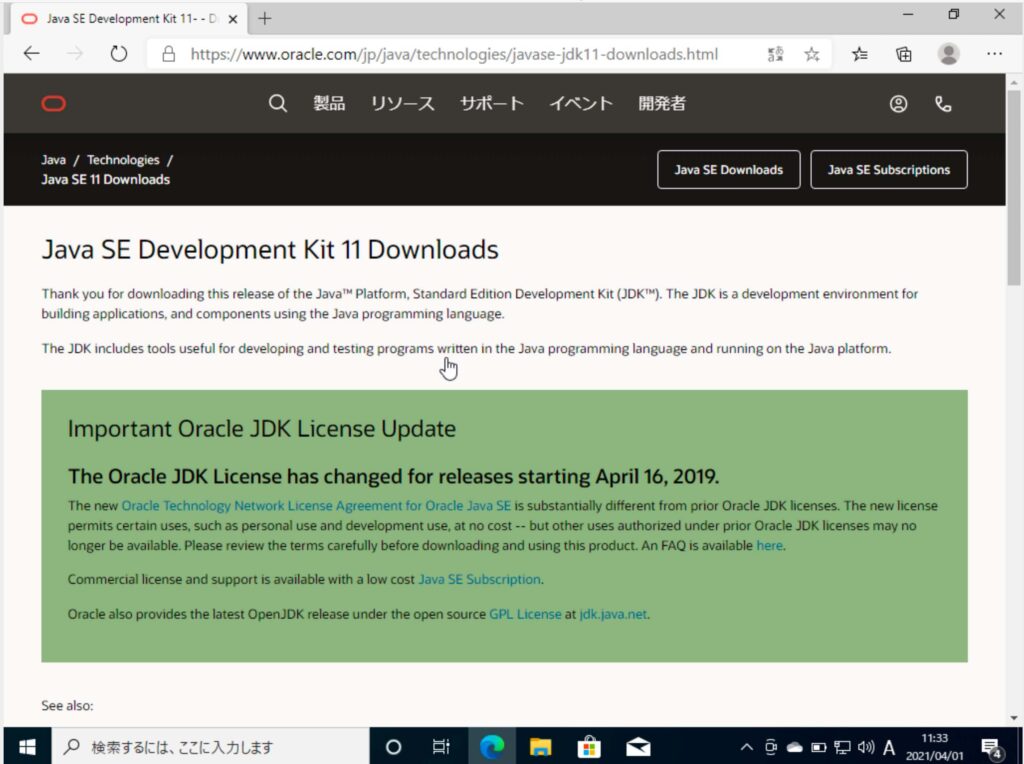
するとこんな画面が出てきますので、下の方にスクロールします。
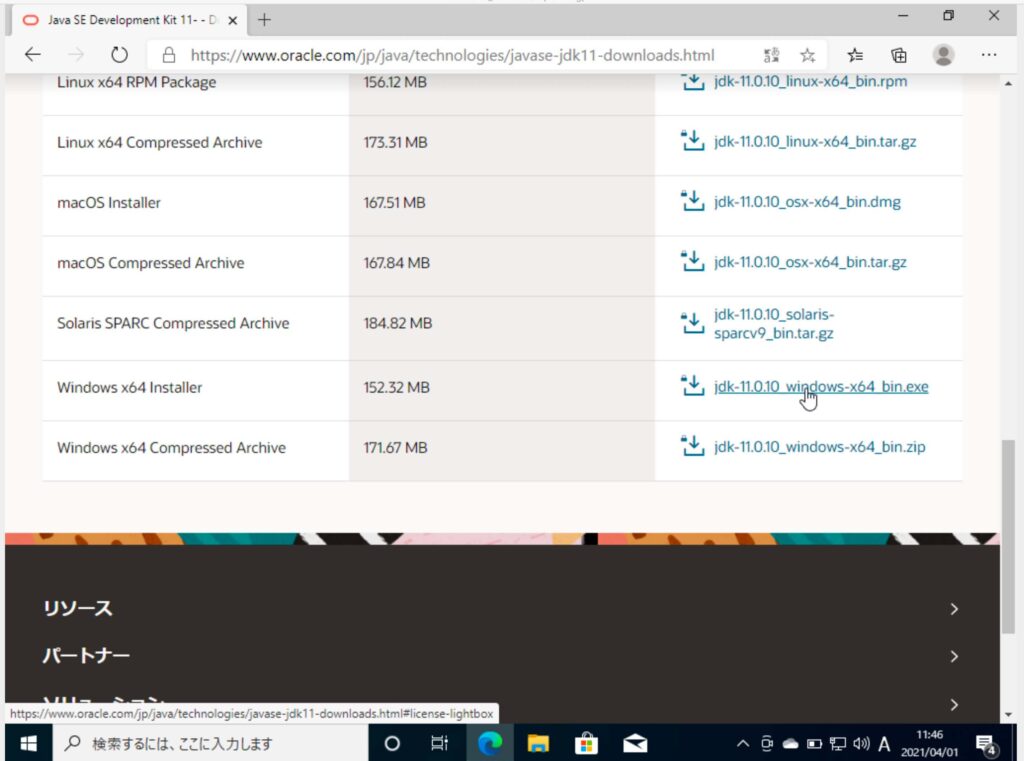
そして、Windowsのかたは「Windows x64 Installer」、
、Macのかたは「macOS Installer」の欄にあるリンクをそれぞれクリックしましょう!
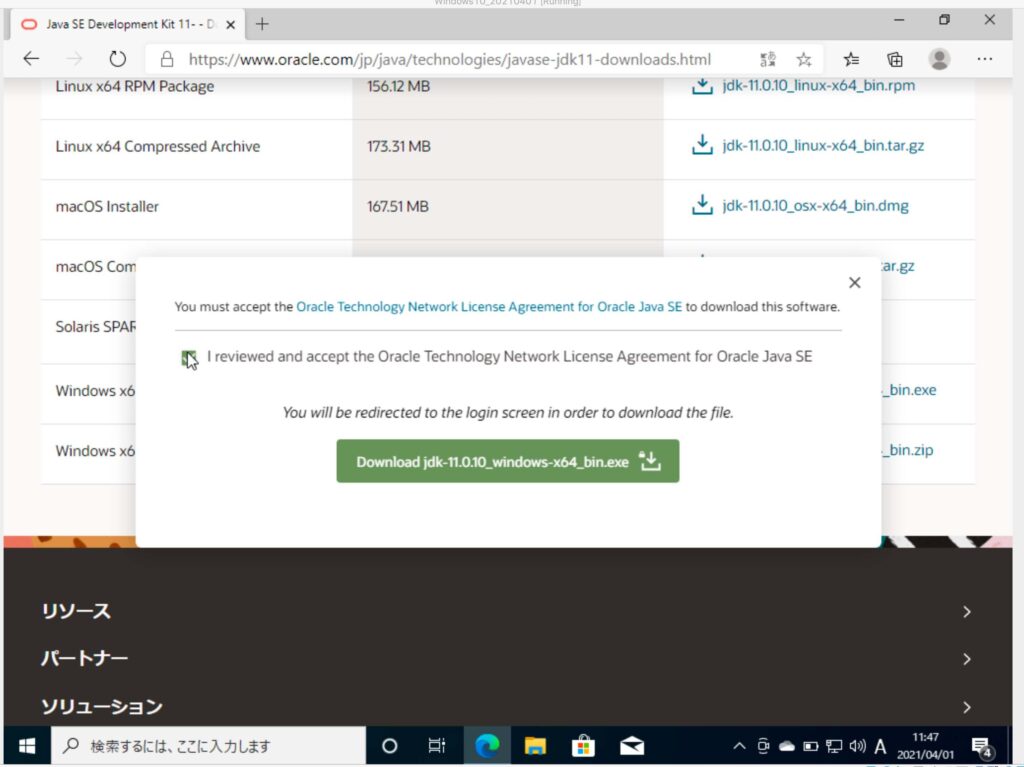
するとこんなモーダル画面が表示されると思います。
ライセンスに同意するチェックボックスをクリックし、「Download jdk…」ボタンを押しましょう!
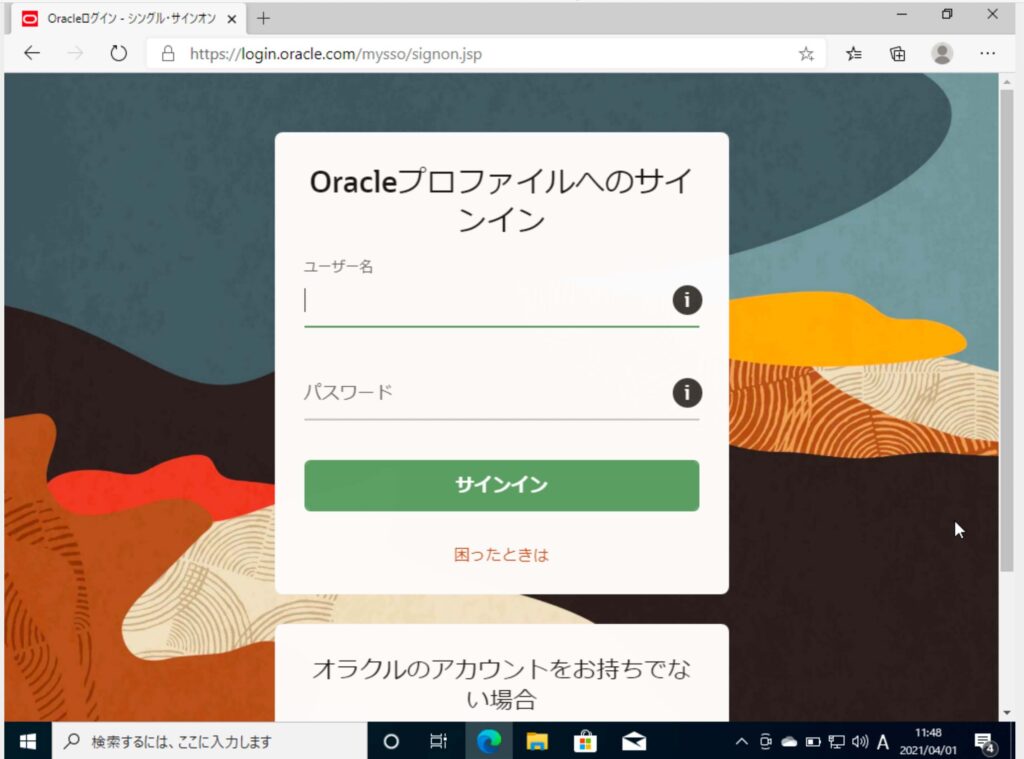
するとこんなページに飛ばされると思います。
OracleのJavaをダウンロードするには「Oracleプロファイル」を作成する必要があります。
無料なのでプロファイルを作成しましょう!
下の方にある「プロファイルの作成」の方に進みます。
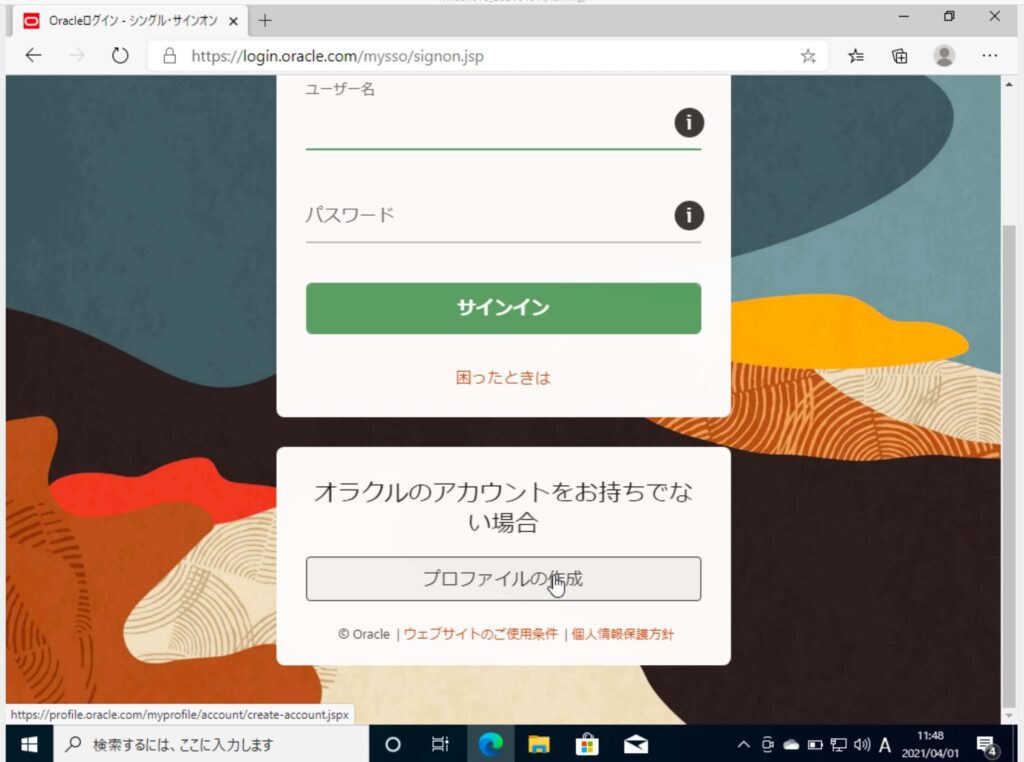
ボタンをクリックするとこんな画面になると思います。
ここで、メールアドレスやパスワード
その他もろもろの情報を入れていきます。
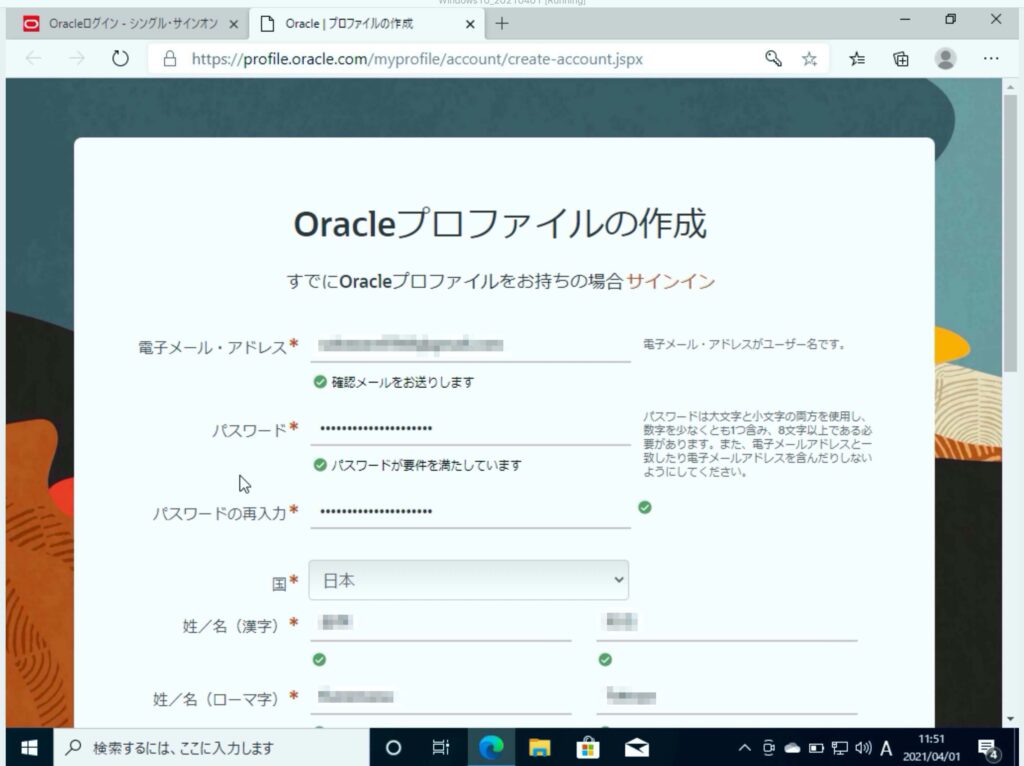
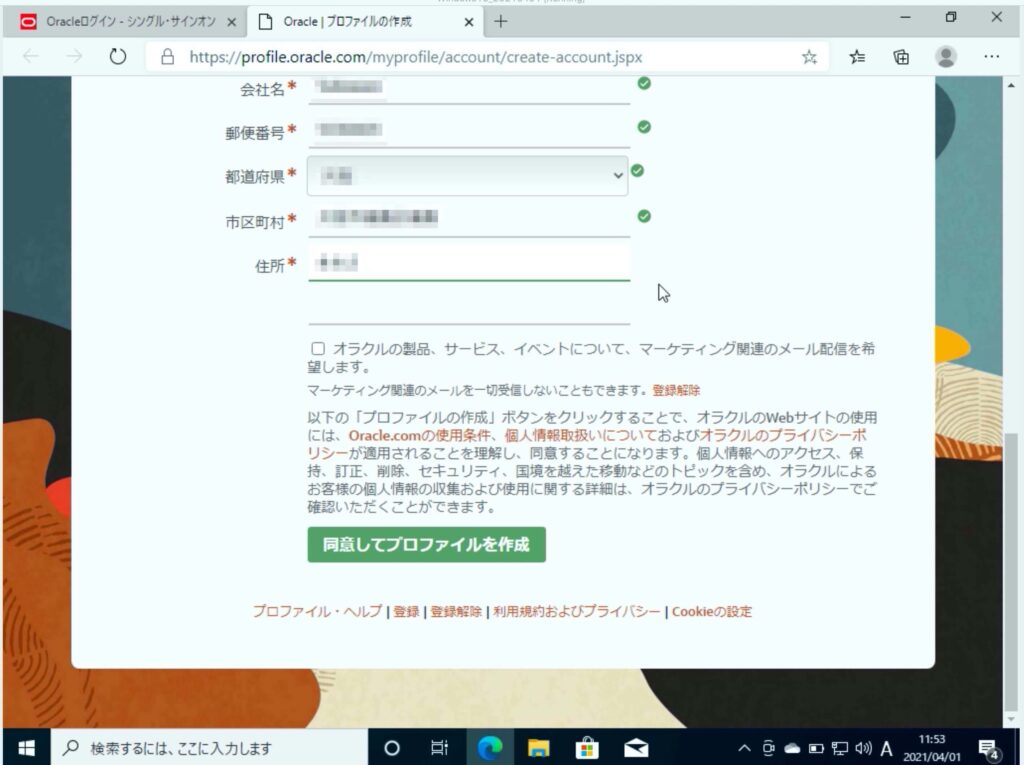
メールの配信は希望しなくてOKです。
入力が完了したら「同意してプロファイルを作成」をクリックしましょう!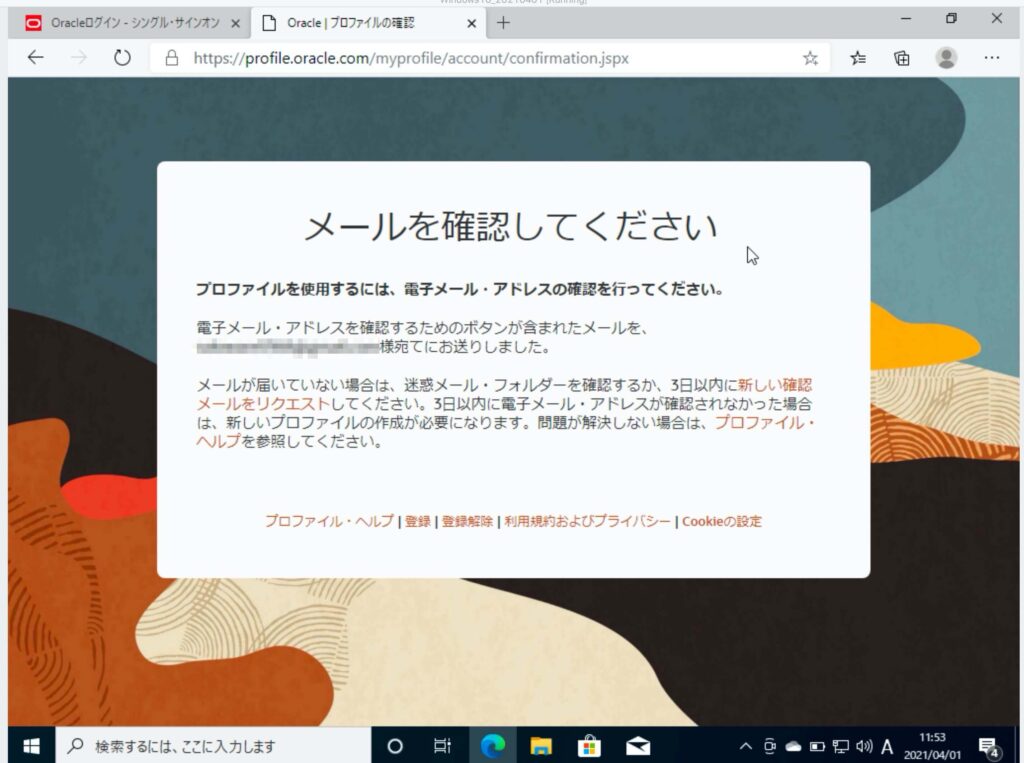
するとこんな感じでメールが送信された旨が表示されます。
メールボックスを確認するとこんなメールが来てると思います。
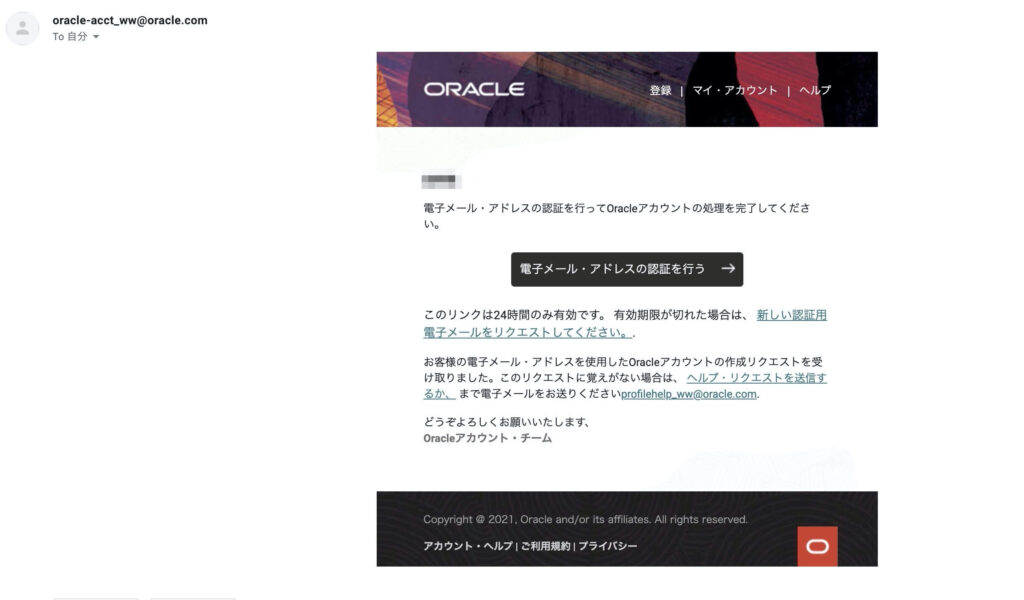
この「電子メール・アドレスの認証を行う」ボタンをクリックしましょう。
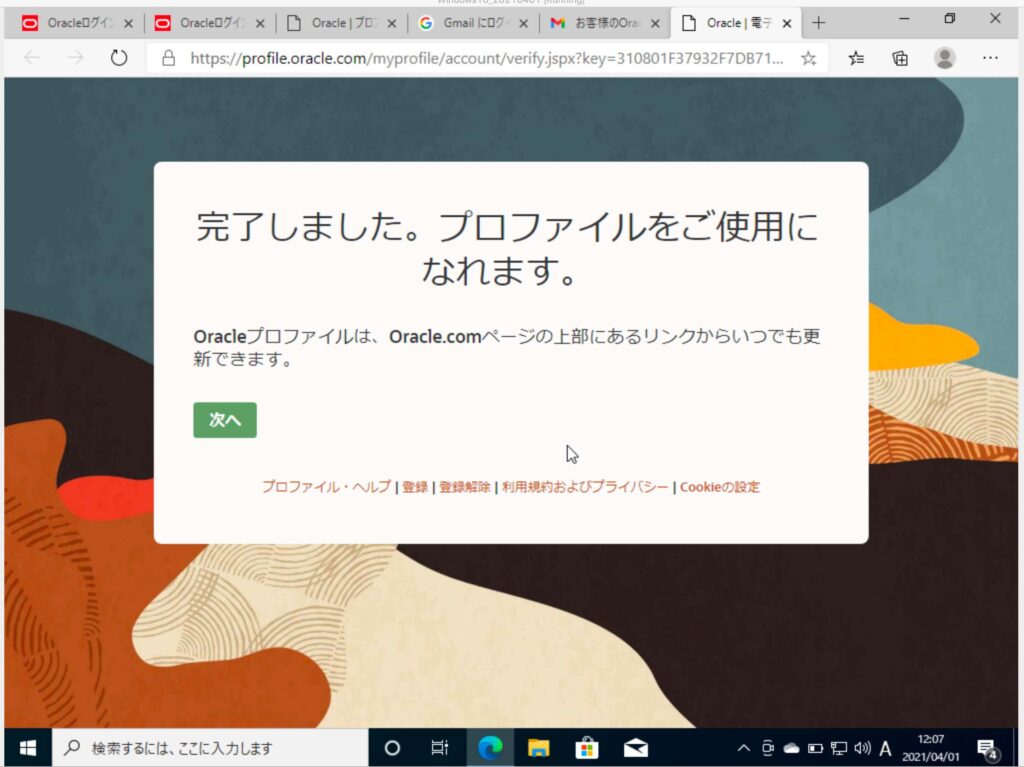
するとこの画面が表示され、プロファイルを使えるようになりました。
この「次へ」ボタンをクリックするとこんな画面になると思います。
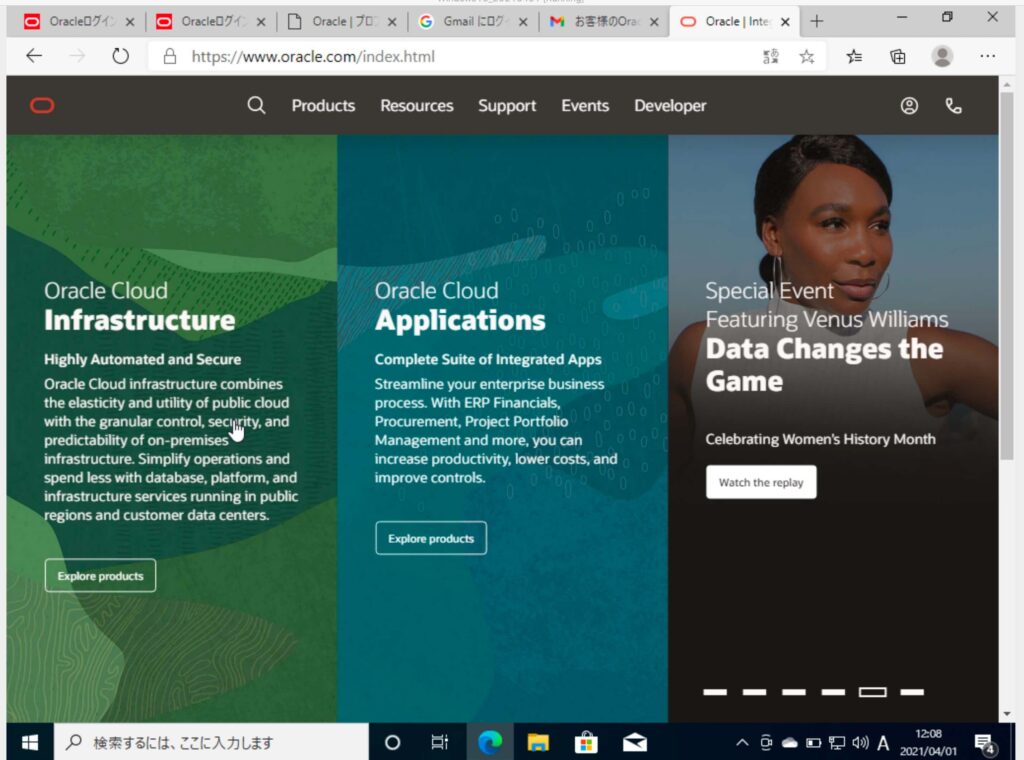
こっから先ほどのJavaのダウンロードページに飛ぶリンクが見当たらないので、
もう一度ここから手順通りに進んでください。
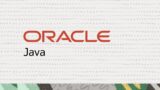
ここまで来たら「Download jdk…」のボタンをクリックしましょう!^^
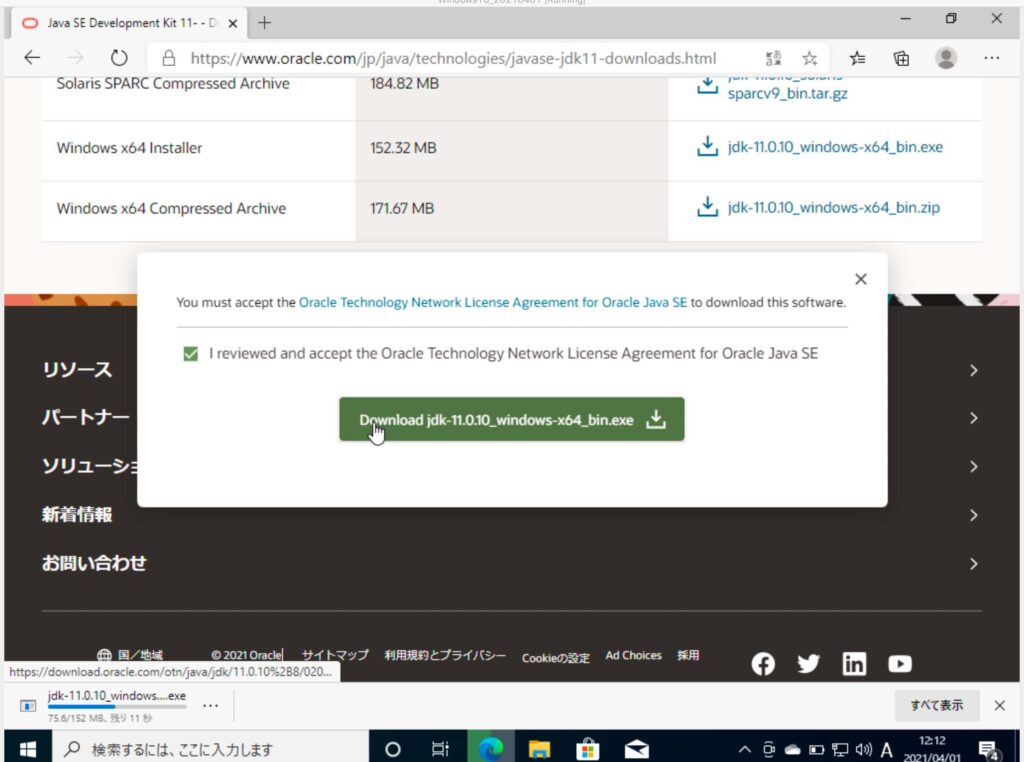
ダウンロードボタンを押すと、こんな感じでブラウザの左下にダウンロードしたJavaのファイルが出てくると思います。

Macユーザの方は、そのままダウンロードされた「.pkg」ファイルをダブルクリックしていただければインストールのポップアップが表示されると思います。
指示された通りに、次に進んでいくとでインストールが完了します。
途中で何も設定を変えたりする必要はないです。
Windowsのかたは引き続き以下の手順を実施します。
ブラウザ左下のダウンロードしたJavaファイルの「…」の場所をクリックして、フォルダーに表示をクリックします。
エクスプローラーが開くと思います。
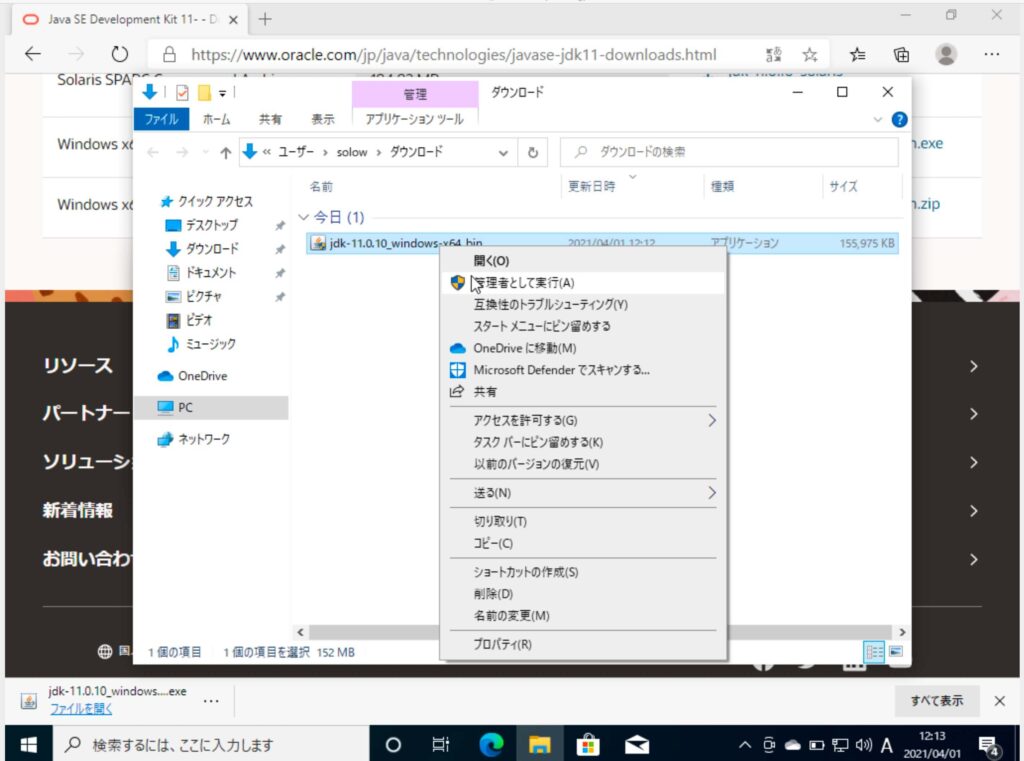
そしてダウンロードして来た「jdk-11」ファイルの上で「右クリック」をして、「管理者として実行」をクリックします。
こんなポップアップ画面が出ると思います。
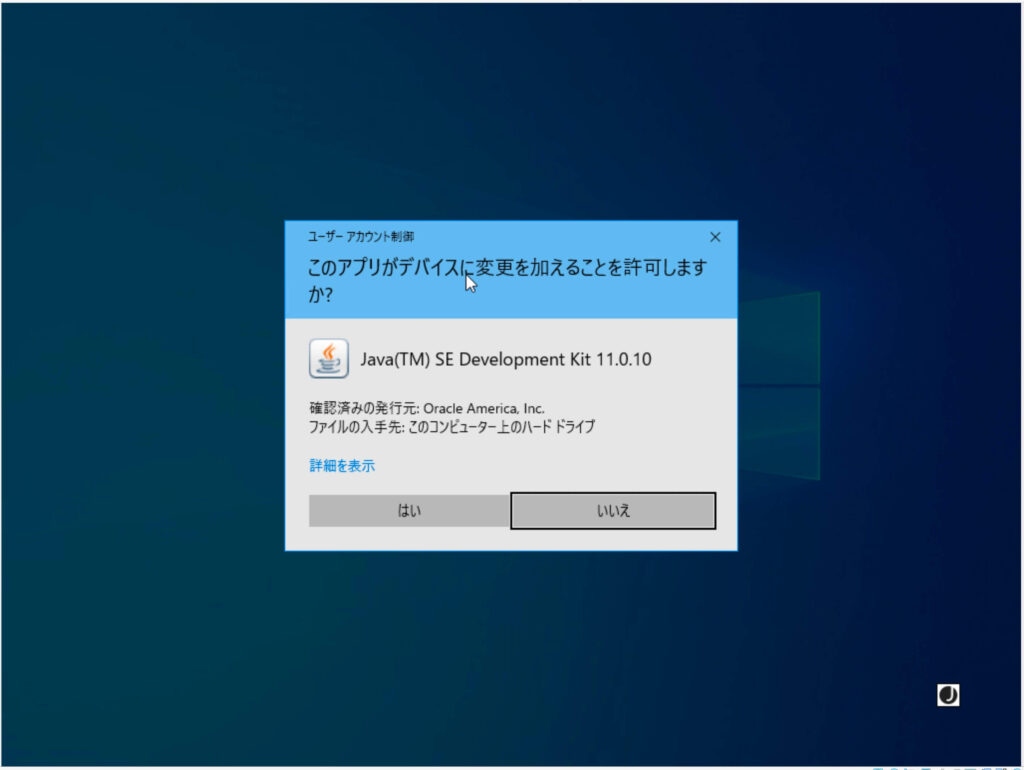
「はい」をクリックします。
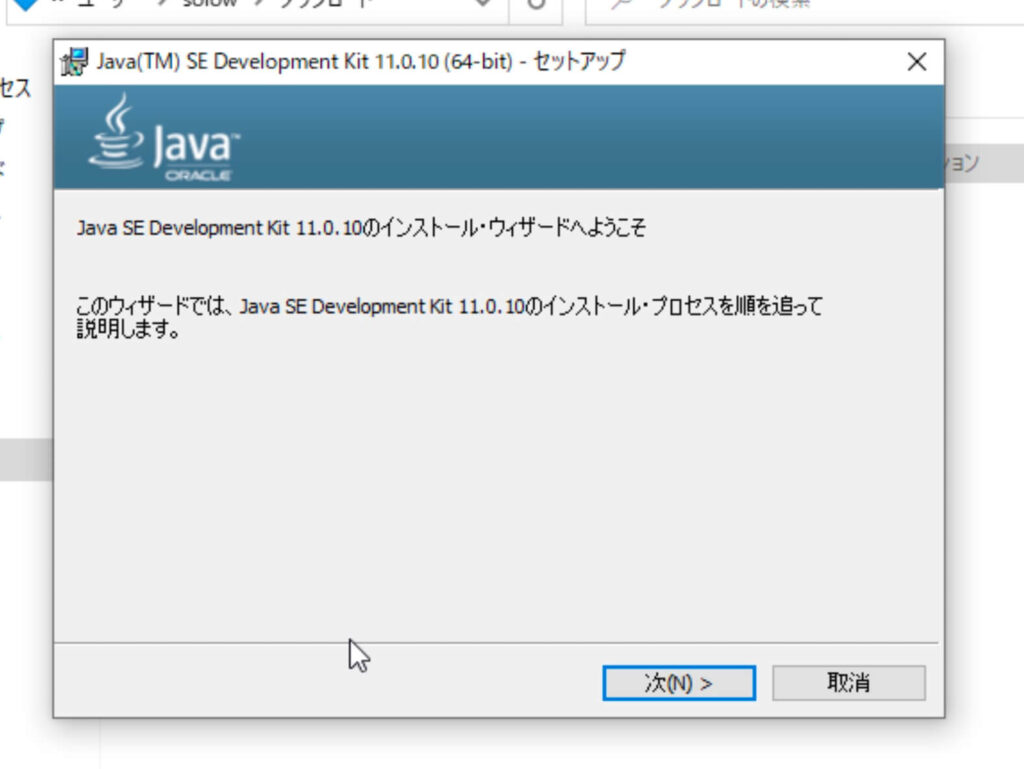
「次へ」をクリックします。

「次へ」をクリックします。
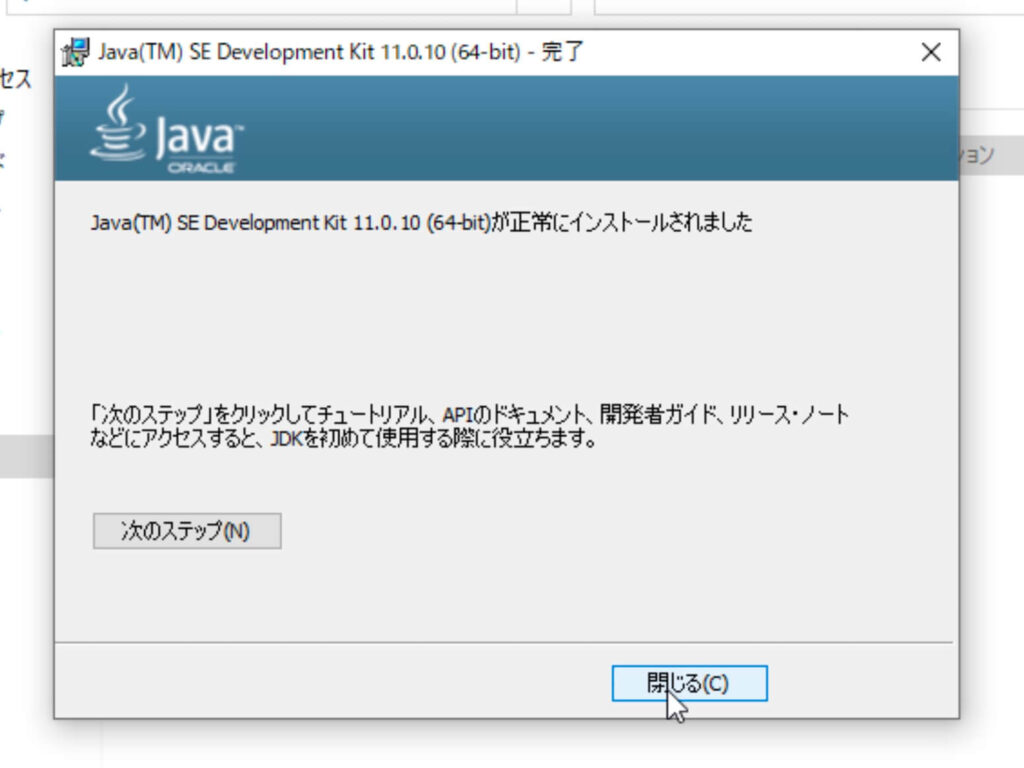
「閉じる」をクリックします。
これでJavaのインストールが完了しました!おめでとうございます!
では、Javaのバージョンが出力されるどうかを下記コマンドで確認してみましょう!
java --version
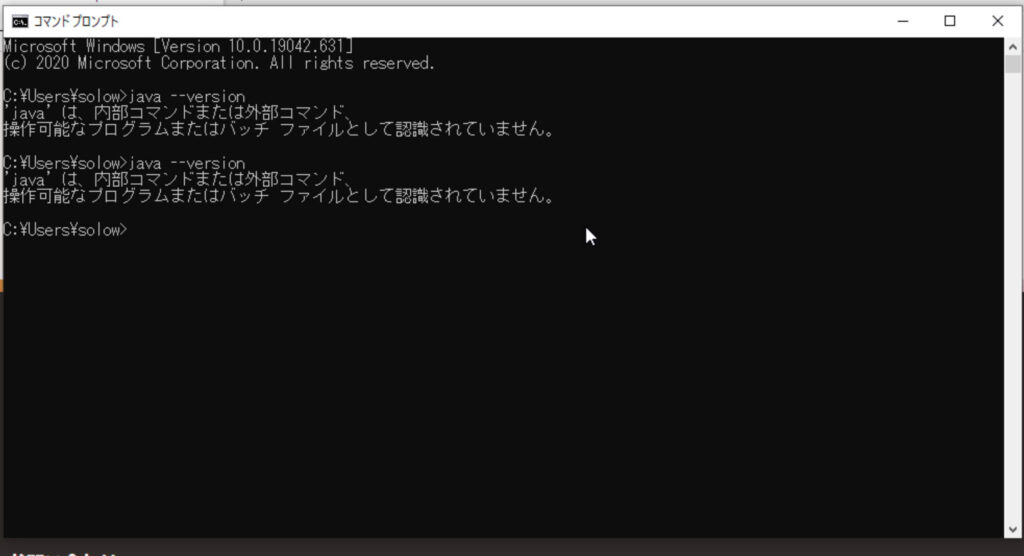
Windowsユーザの場合、このようにJavaをインストールしても「コマンドが見つからない」といわれてしまいます。
Macユーザの場合は、この時点でインストールしたJavaのバージョンが出力されると思いますので、環境構築完了です!
Windowsのかたは次の環境変数設定手順を進めていきましょう!
環境変数の設定
この手順はWindowsユーザのみ必要です。
左下の「検索ウィンドウ」に「環境変数」と打ちましょう!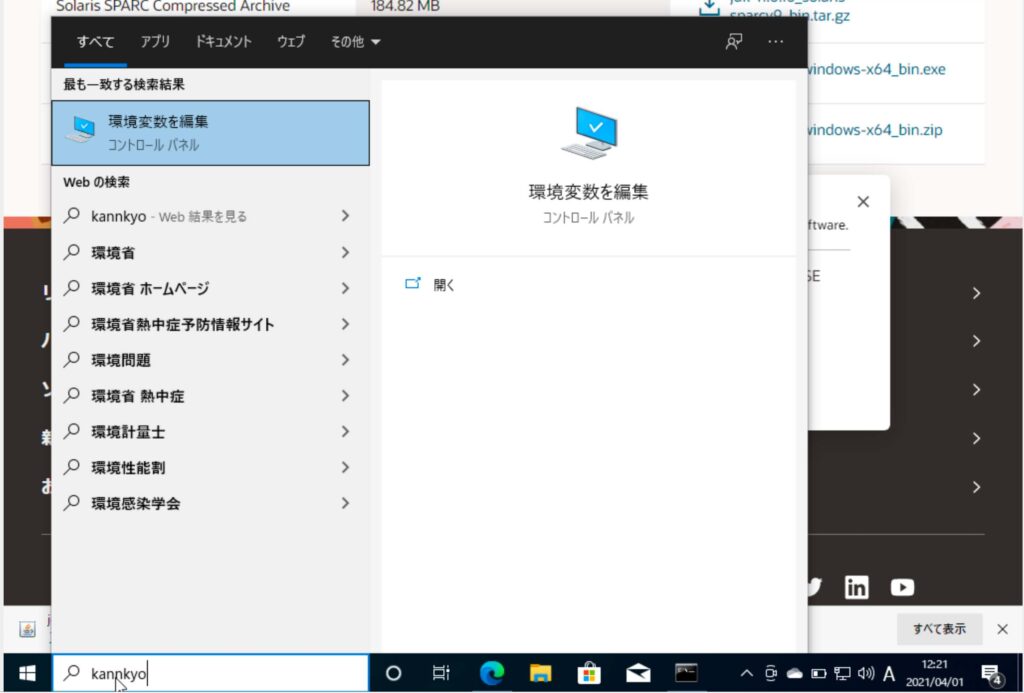
すると「環境変数を編集」というのが出てくるのでそれをクリックします。
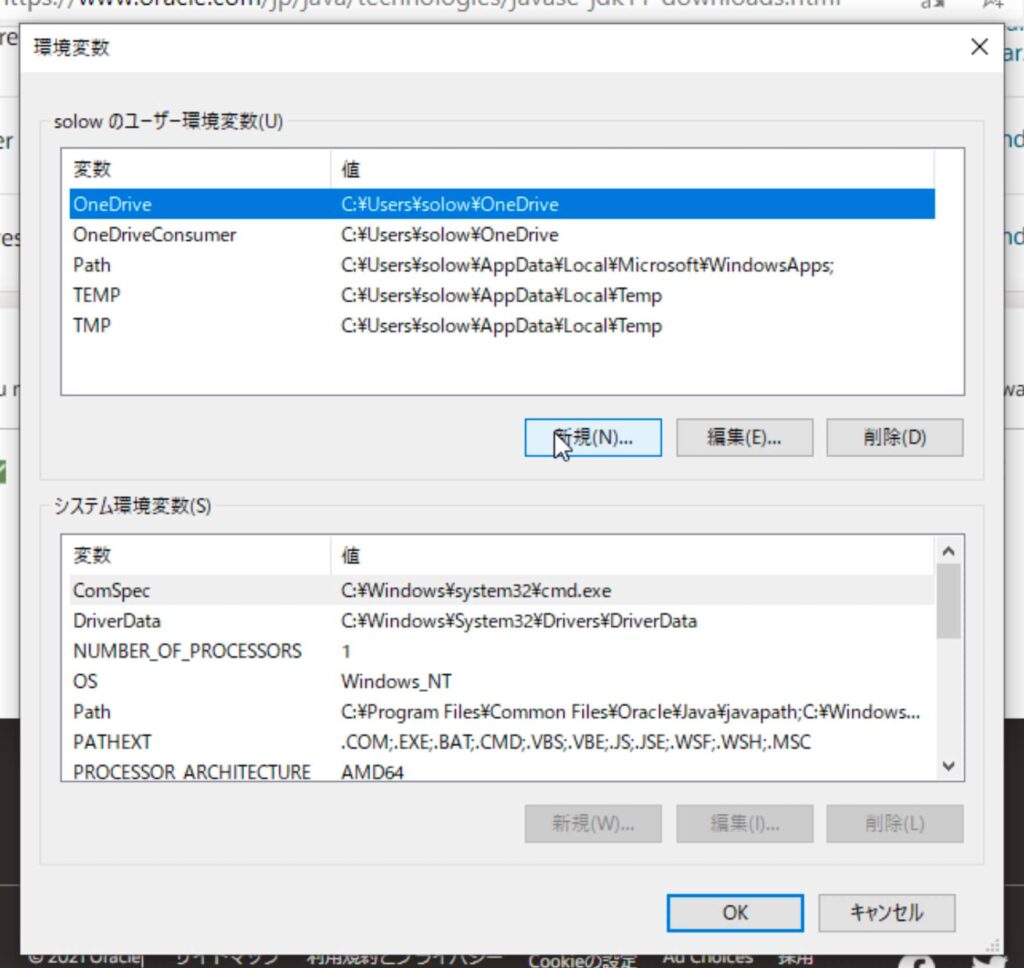
こんな画面が表示されると思います。
ここで「新規」をクリックします。
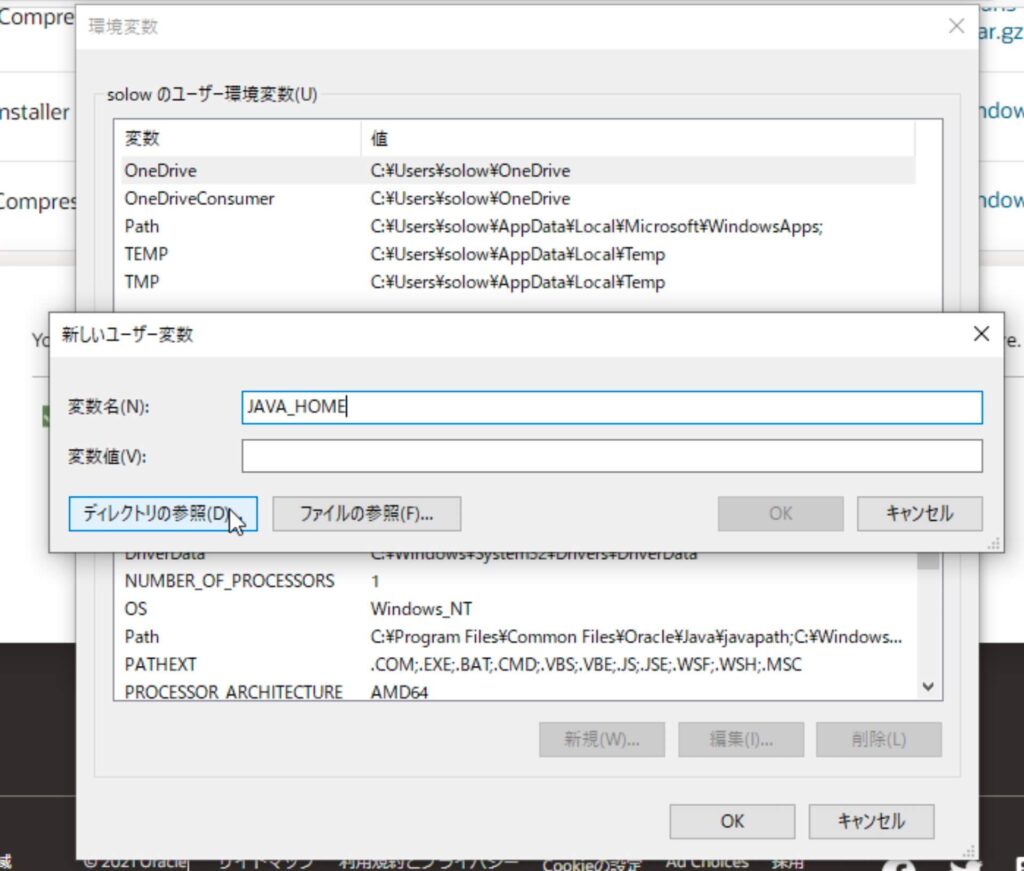
すると「変数名」と「変数値」を入力するフォームが出てくるので
「変数名」に「JAVA_HOME」と入力しましょう!
そして、「ディレクトリの参照」というボタンをクリックします。
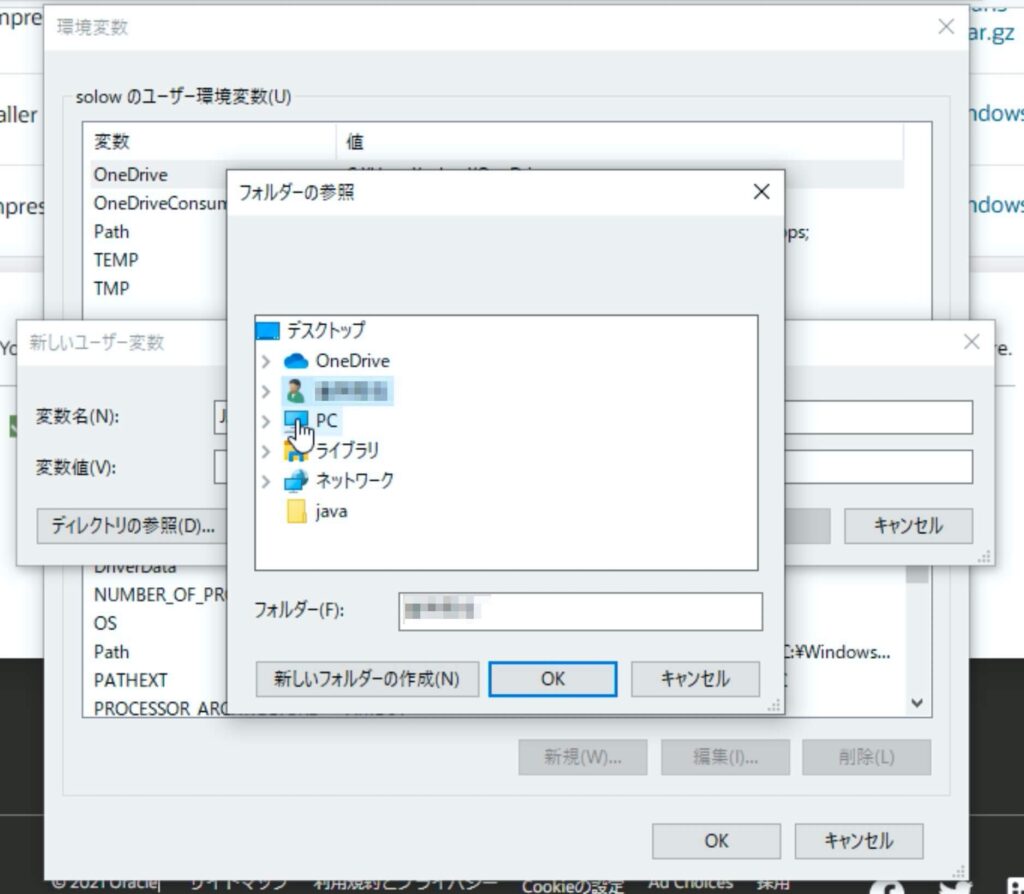
するとこんな感じでフォルダーを参照することができるので「PC」の箇所を開きます。
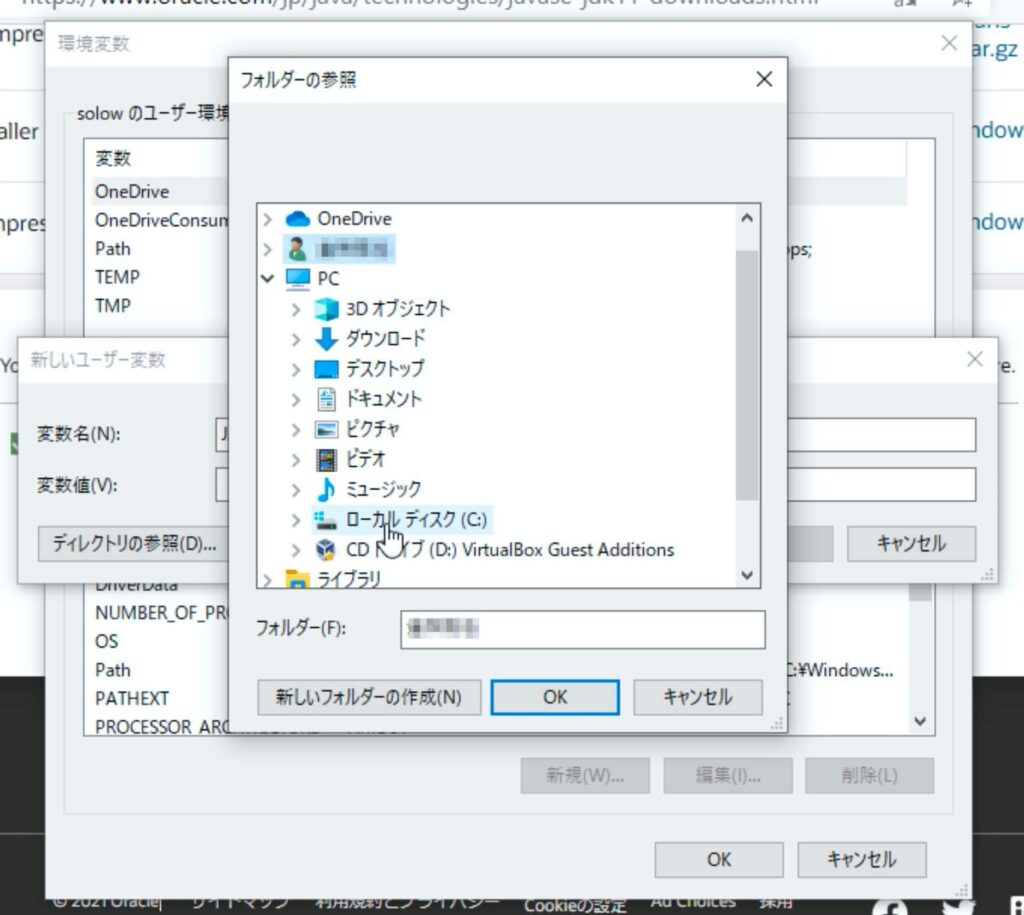
その中にある「ローカルディスク」というのを開きましょう!
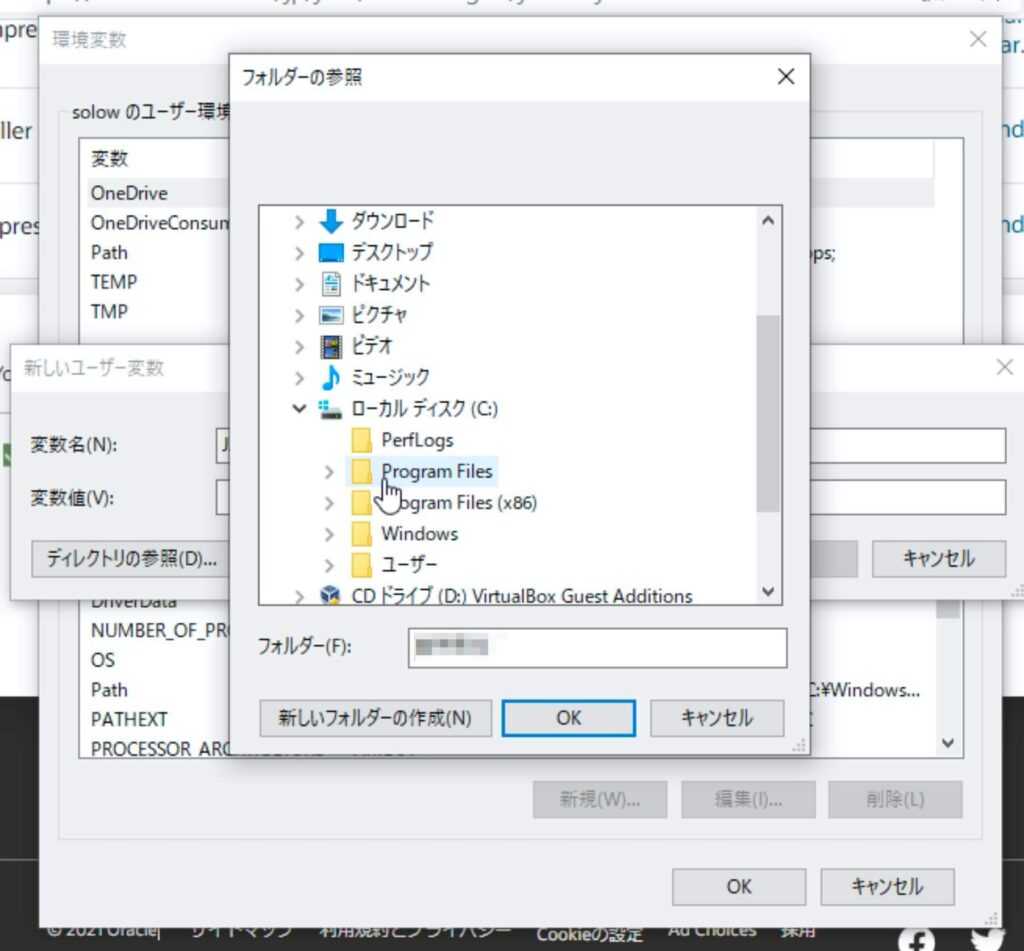
さらにその中にある「Program Files」を開きます。
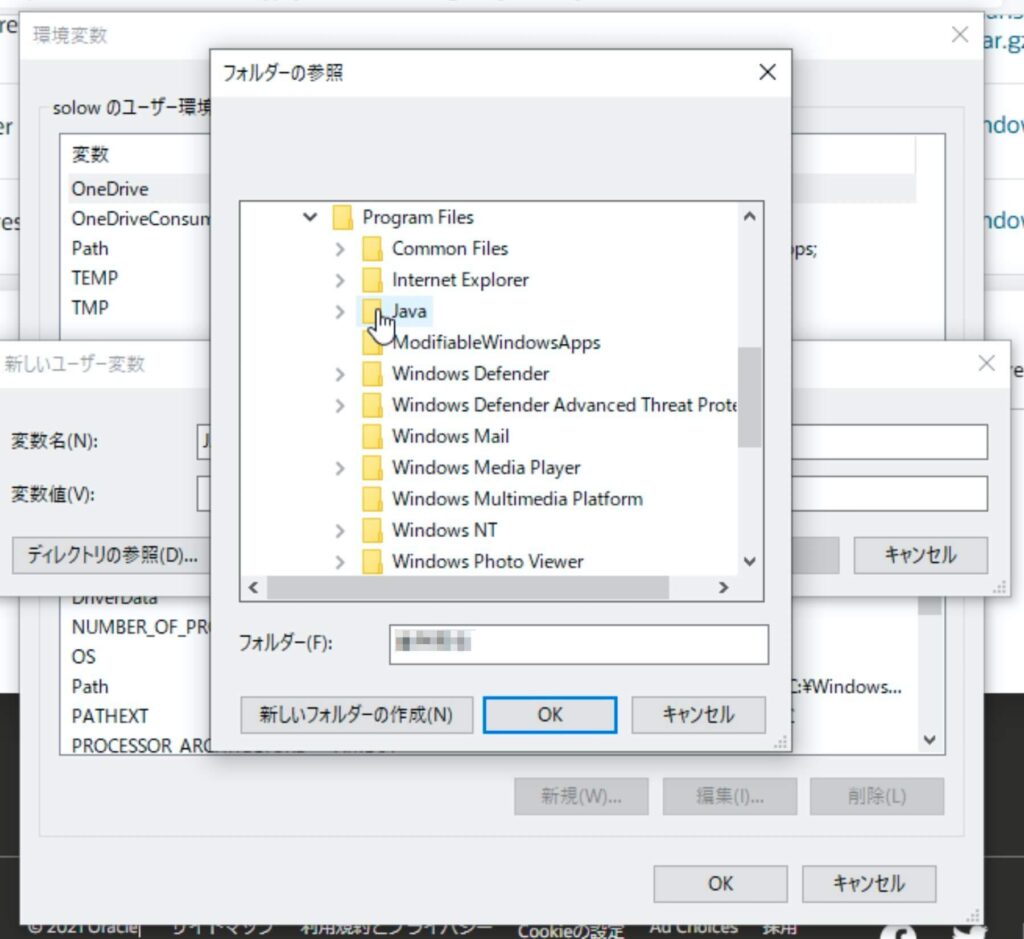
するとようやく「Java」というフォルダが出て来たと思います。
これをさらに展開します。
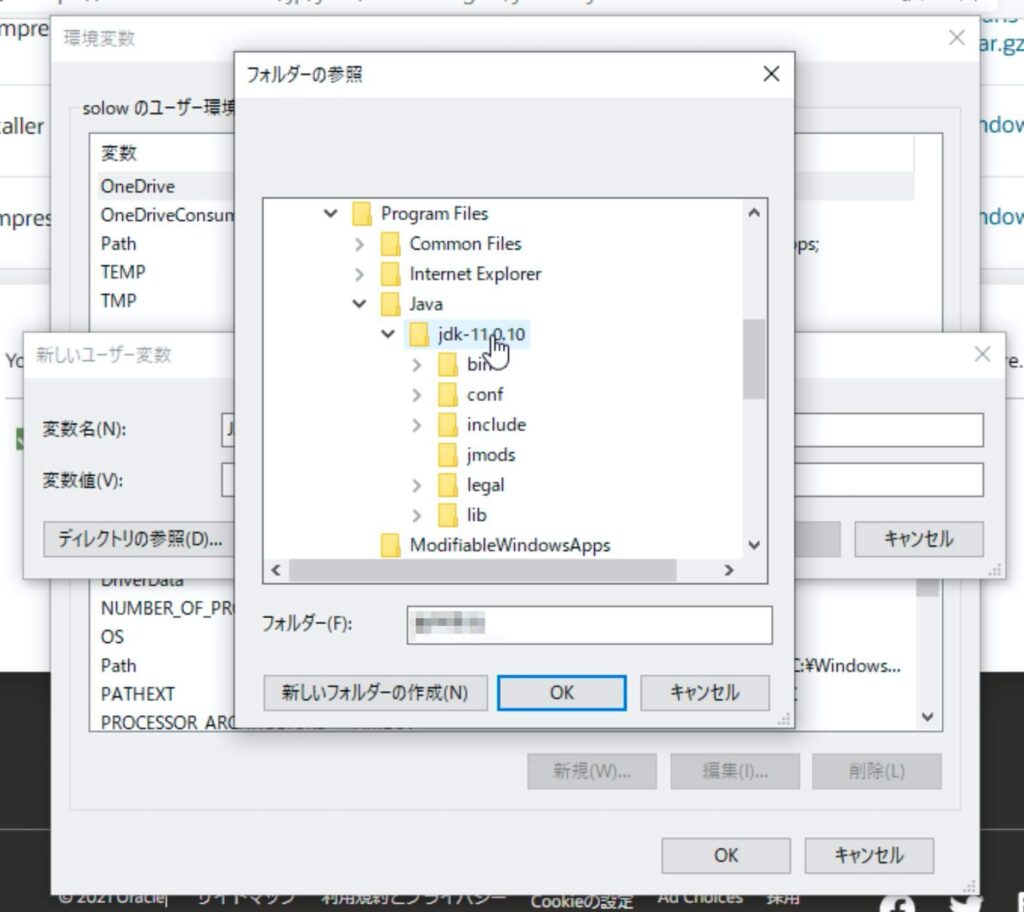
すると「jdk-11.0.10」というのが見つかるのでそれを選択します。
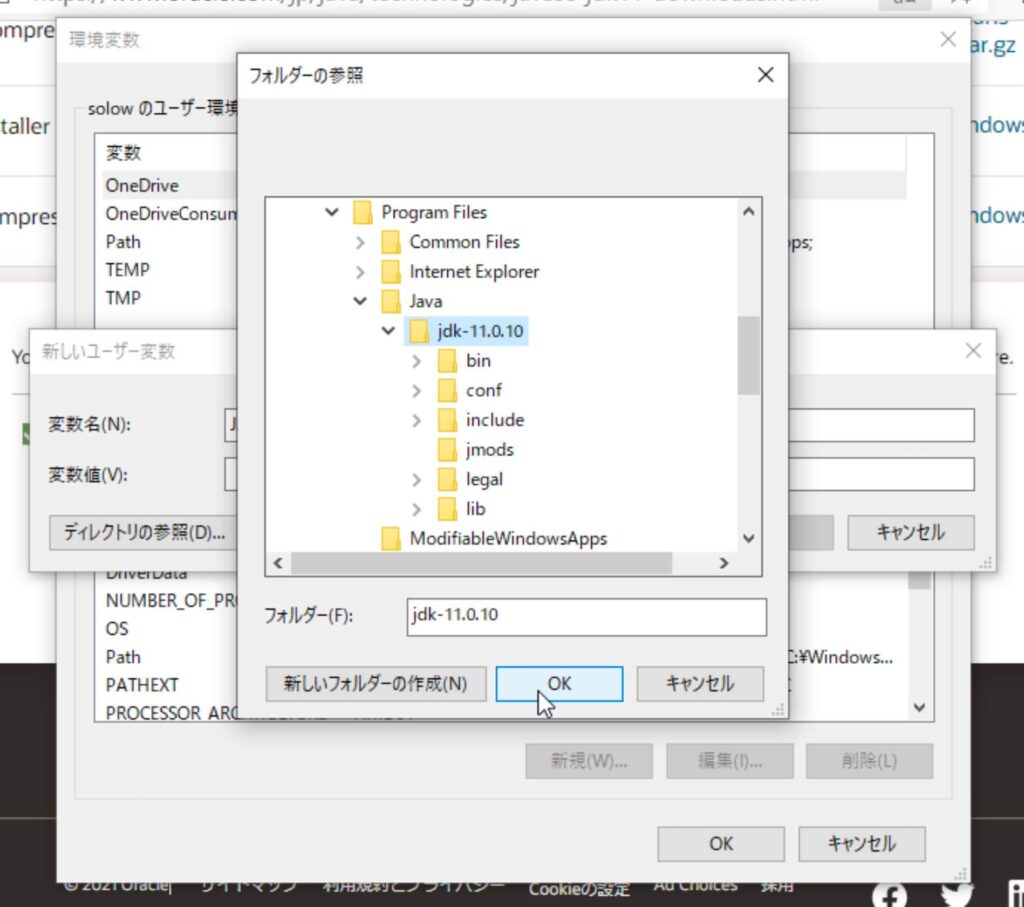
下のフォルダーの箇所が「jdk-10.0.10」になってることを確認したら、「OK」ボタンを押します。
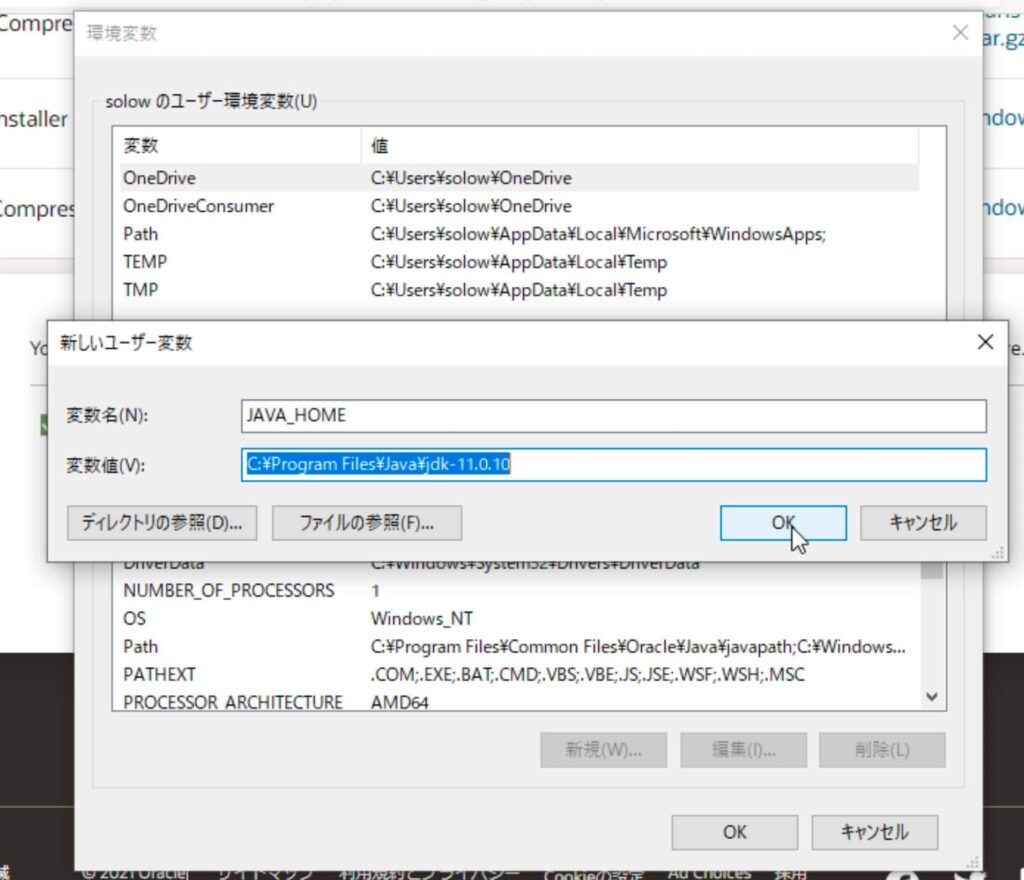
すると先ほどの「変数値」の箇所にこのようにフォルダのパスが入力されますので、「OK」ボタンを押します。
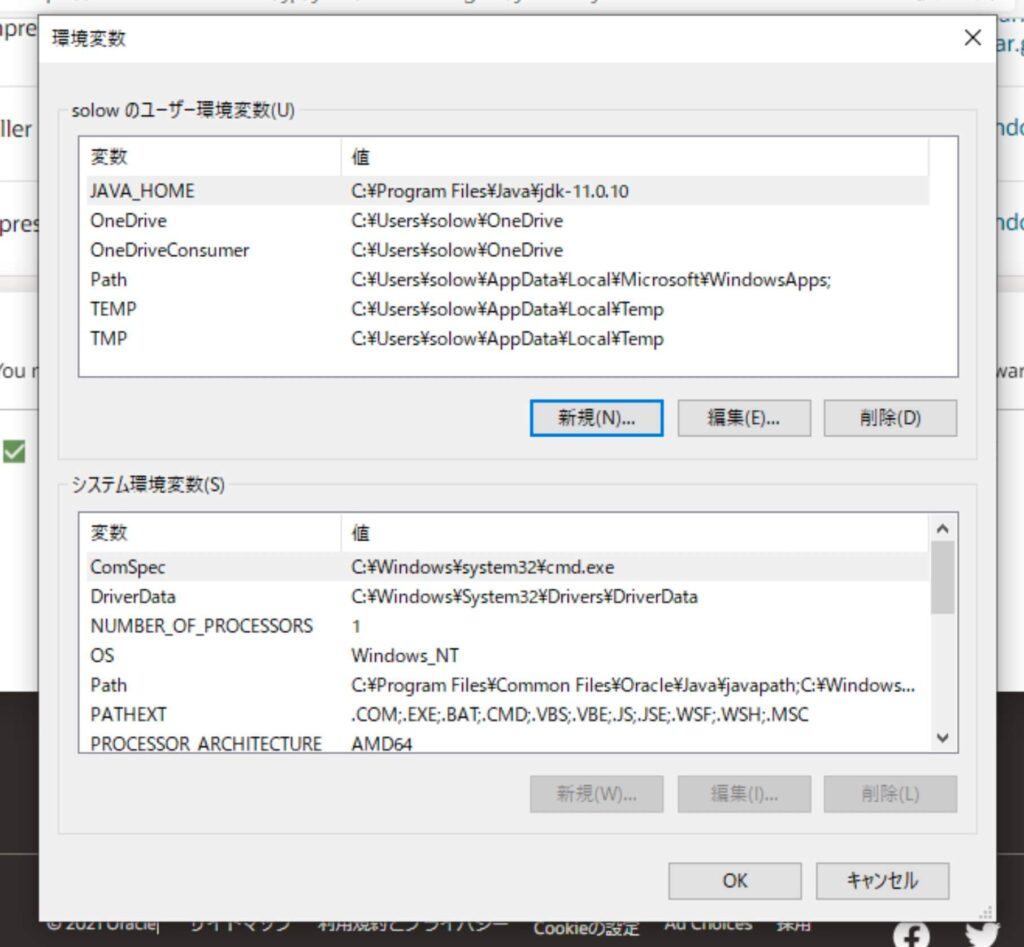
一番上に「JAVA_HOME」が作られていると思います。
次に、「Path」という変数を編集する必要があります。
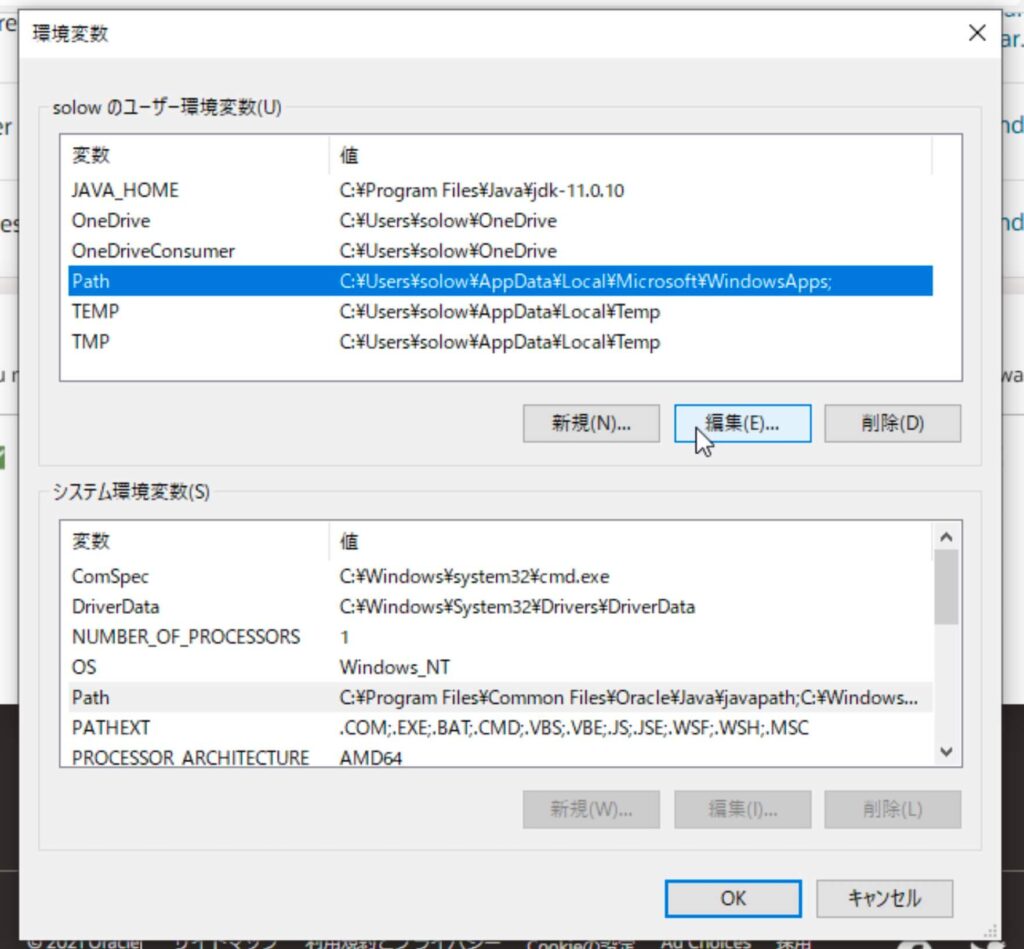
このように「Path」を選択し、「編集」ボタンをクリックします。
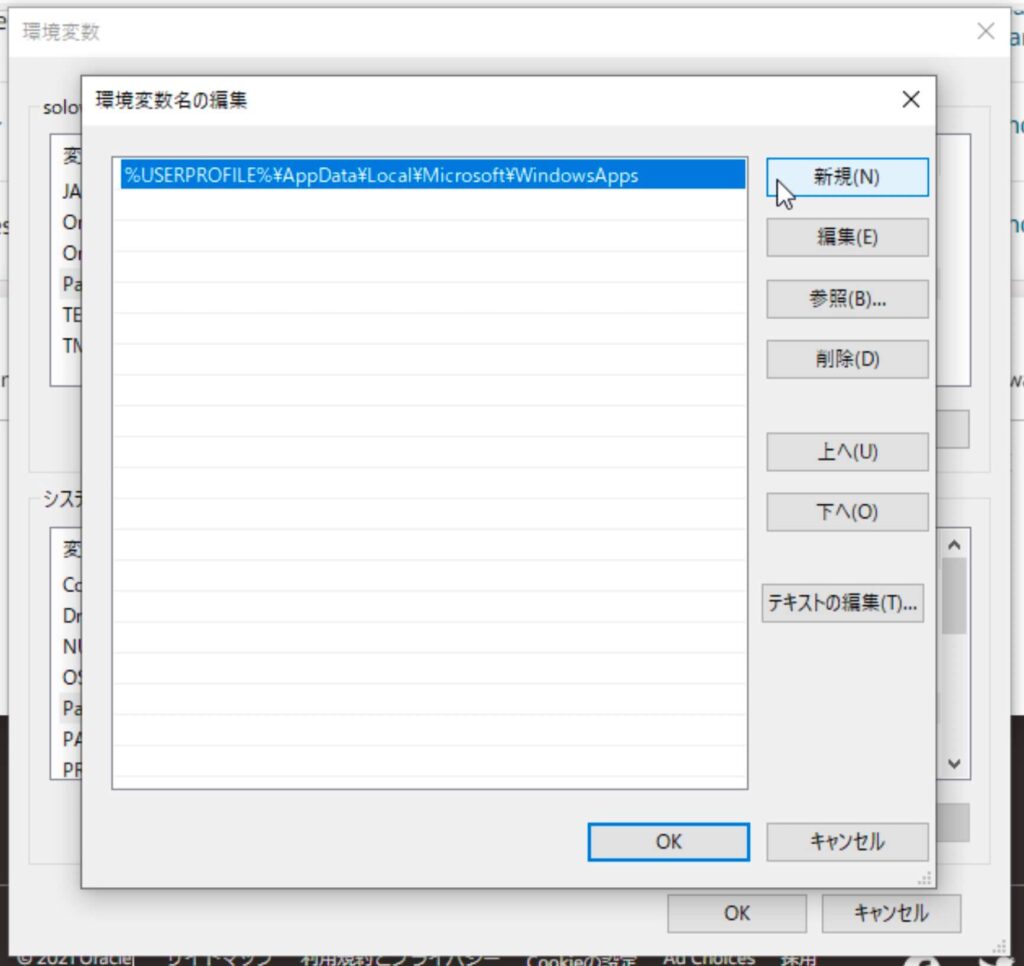
こんな画面が表示されるので、右上の「新規」をクリックします。
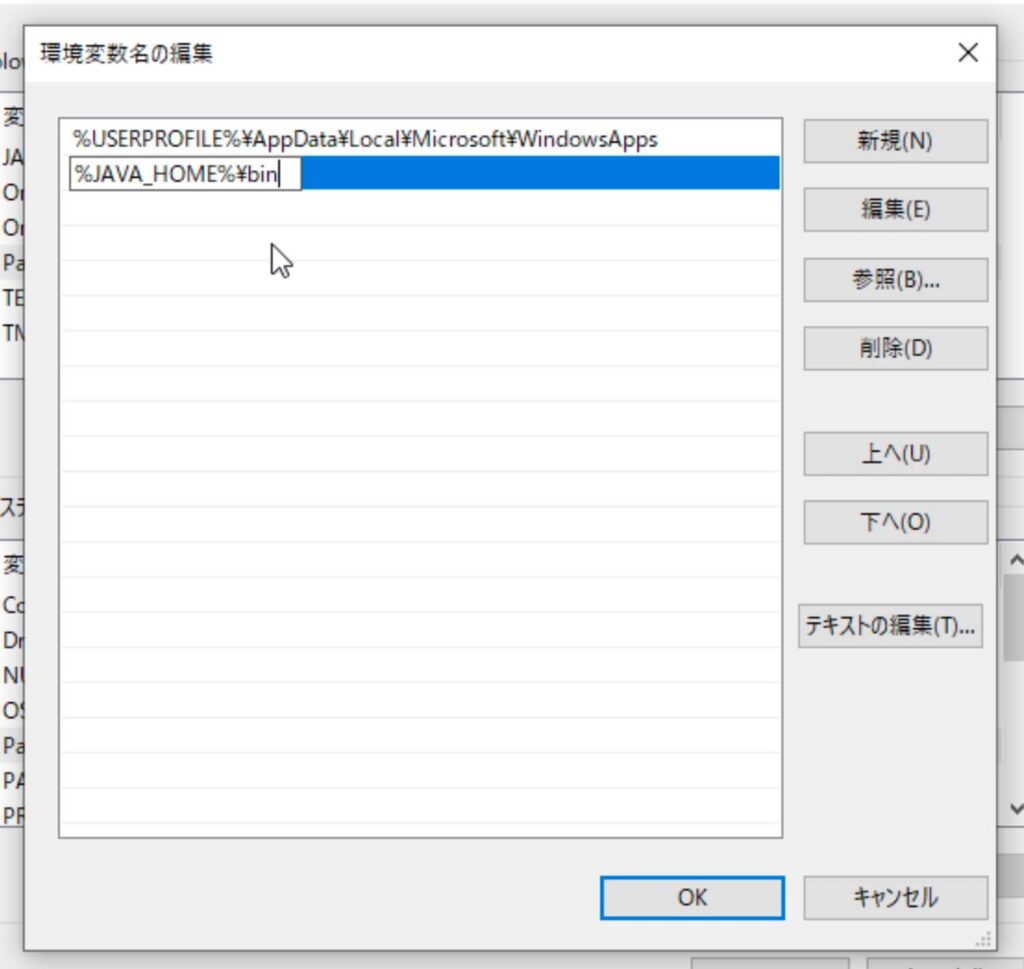
そして、このように入力しましょう。
「%JAVA_HOME%¥bin」ですね。
入力したら「OK」ボタンをクリックします。
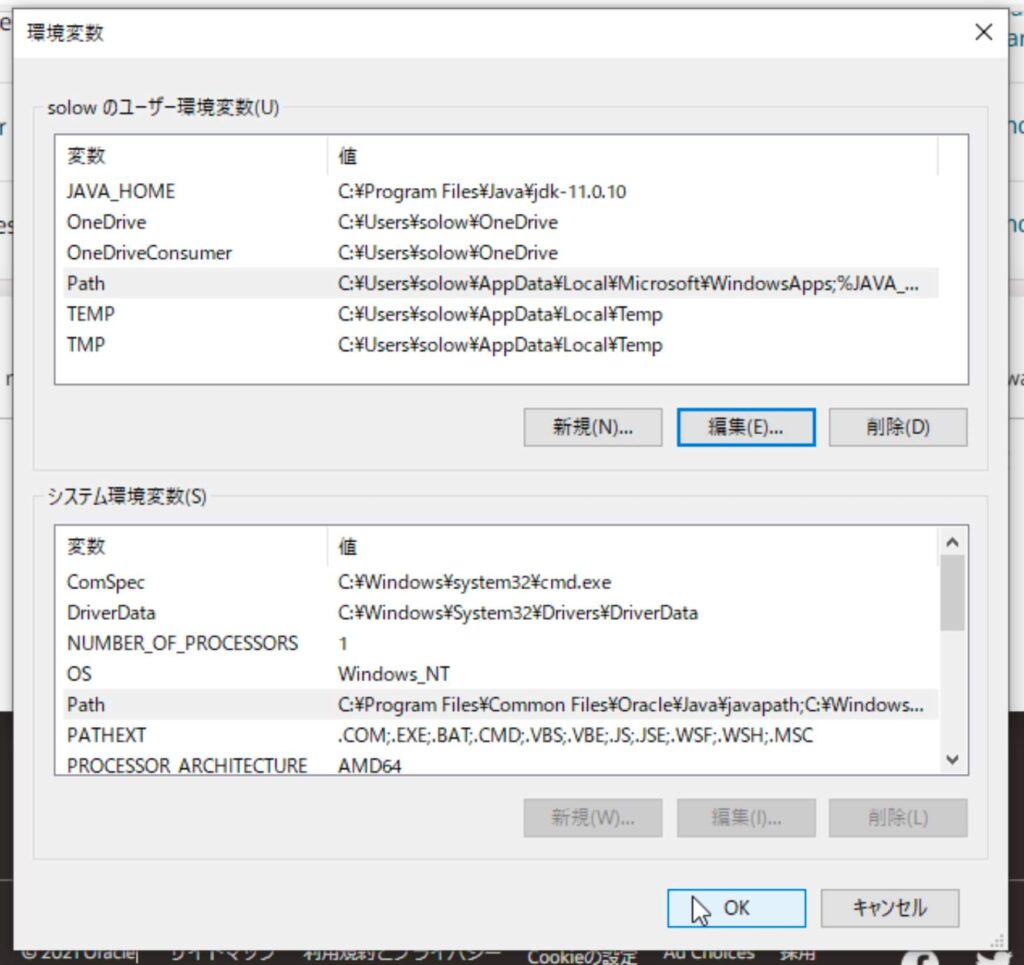
この画面に戻り、「Path」の部分の最後に入力した「%JAVA_HOME%¥bin」が確認できればOKです!
では、PCを再起動しましょう!
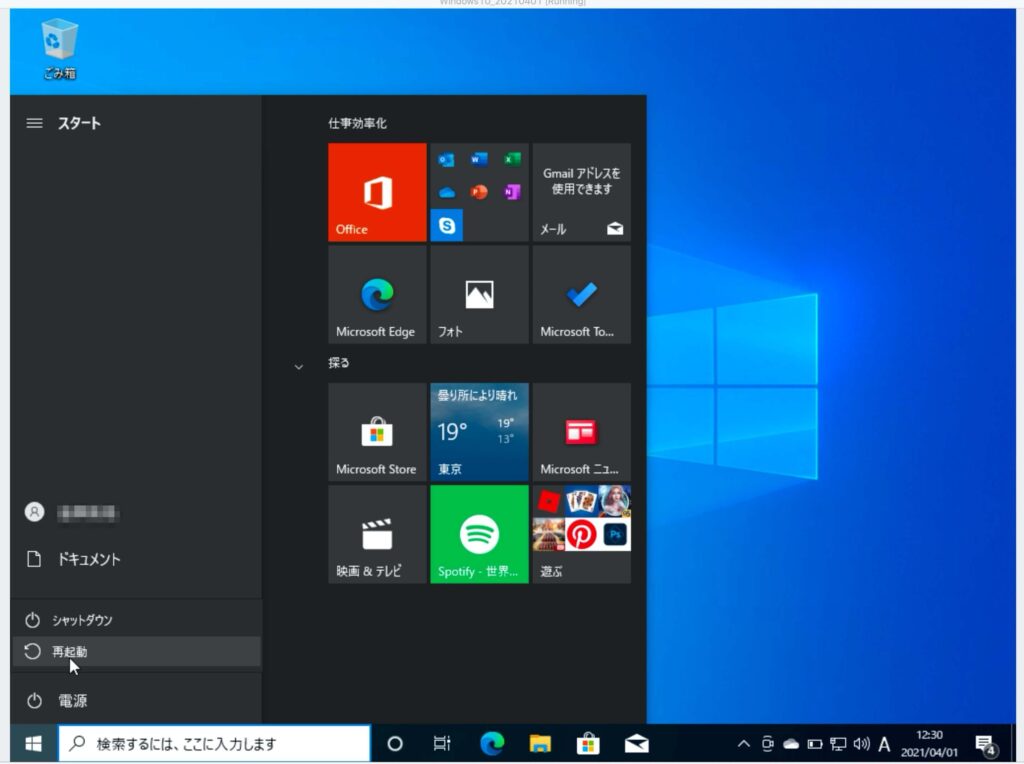
左下の「Windows」メニューから「電源」→「再起動」でOKです。
再起動が完了したら「コマンドプロンプト」を開いて、バージョンを確認してみましょう!
java --version
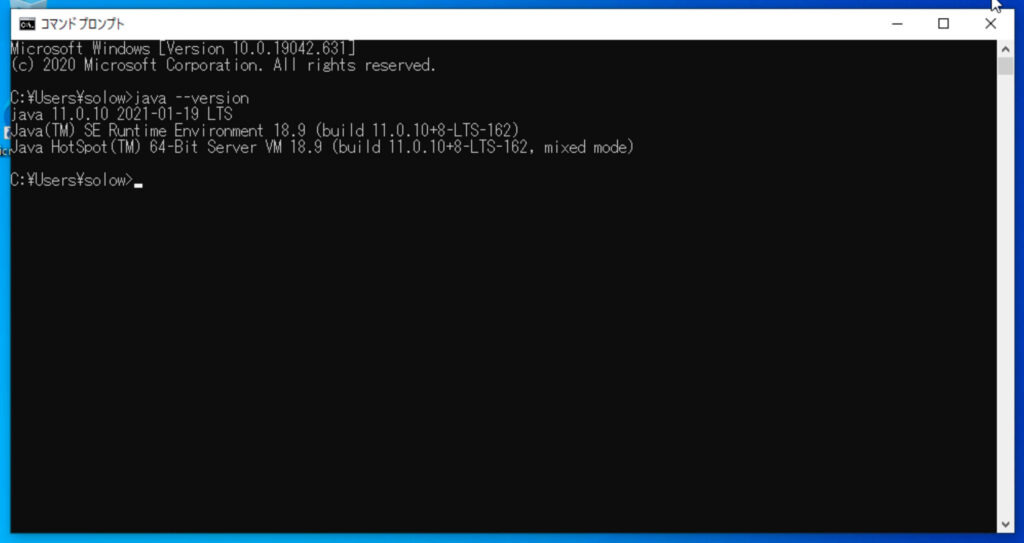
はい、インストールされたJavaのバージョンが出力されると思います!
これでWindowsのかたも環境構築完成です!!
おめでとうございます!
以上でJavaで開発が始められる状態になったのですが、もう一つインストールしておいて欲しいものがあります。
それは「VSCode」と呼ばれるものです。
これは、IDEと呼ばれるエディタの1種なんですが、非常に使いやすく軽量で多くのエンジニアで使用されている万能なものになります。
この機会に是非ともインストールしちゃってください。
VSCodeのインストール
インストールはここから行います。
https://code.visualstudio.com/Download
こんな画面が開くので、Windows,Macそれぞれダウンロードボタンを押してください。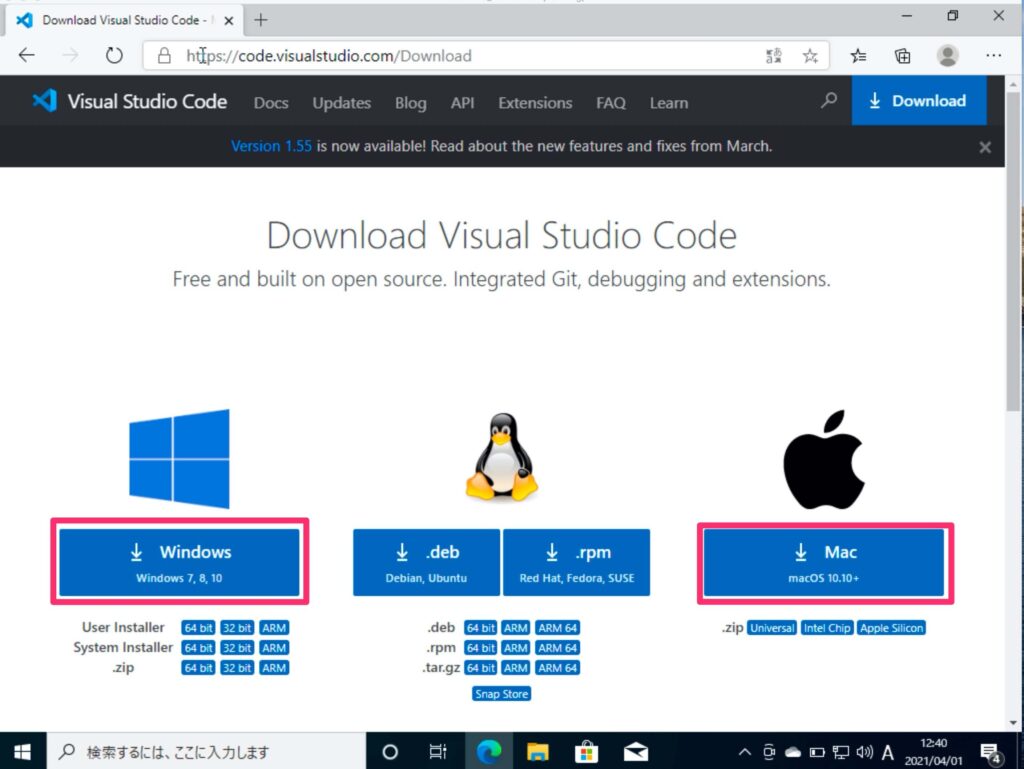
するとダウンロードが始まります
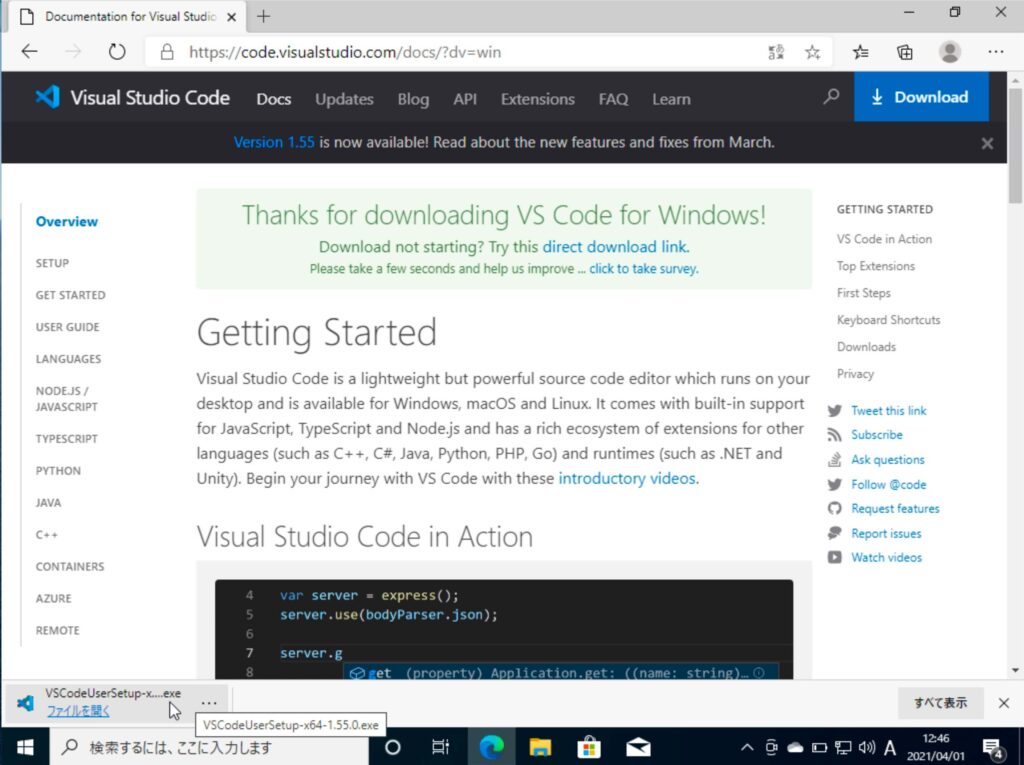
ダウンロードが完了したら、ダブルクリックして開きましょう!
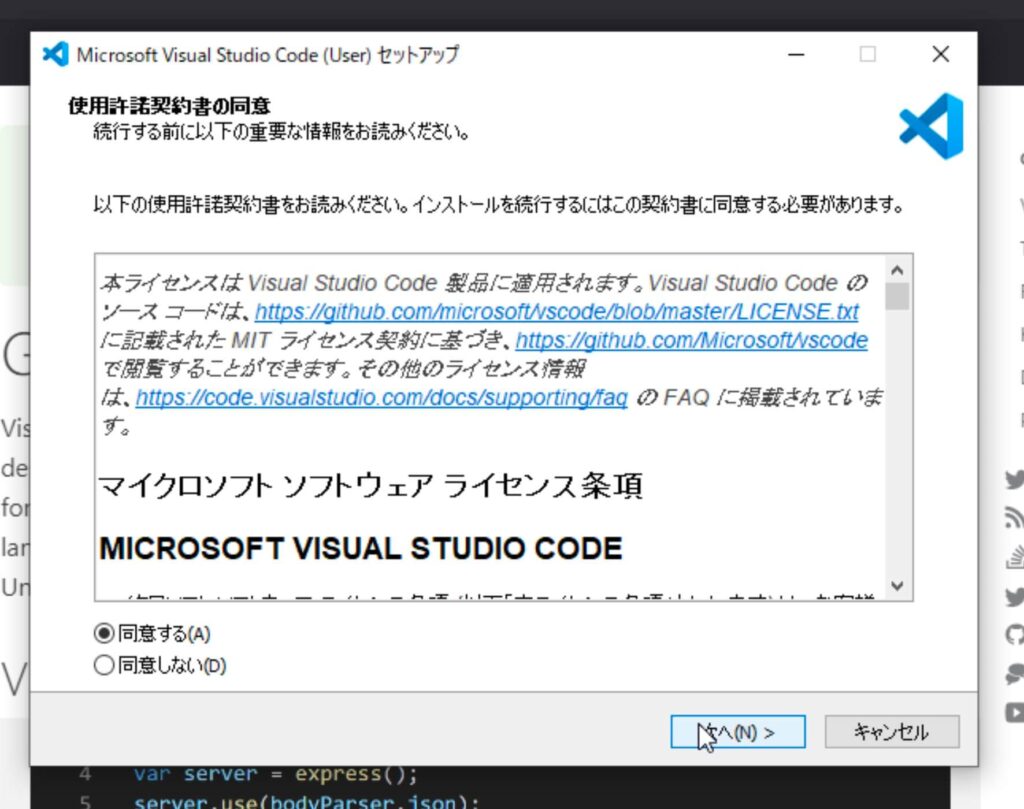
開くとこんなポップアップが出てくると思います。
同意するにチェックをつけて「次へ」を押しましょう!
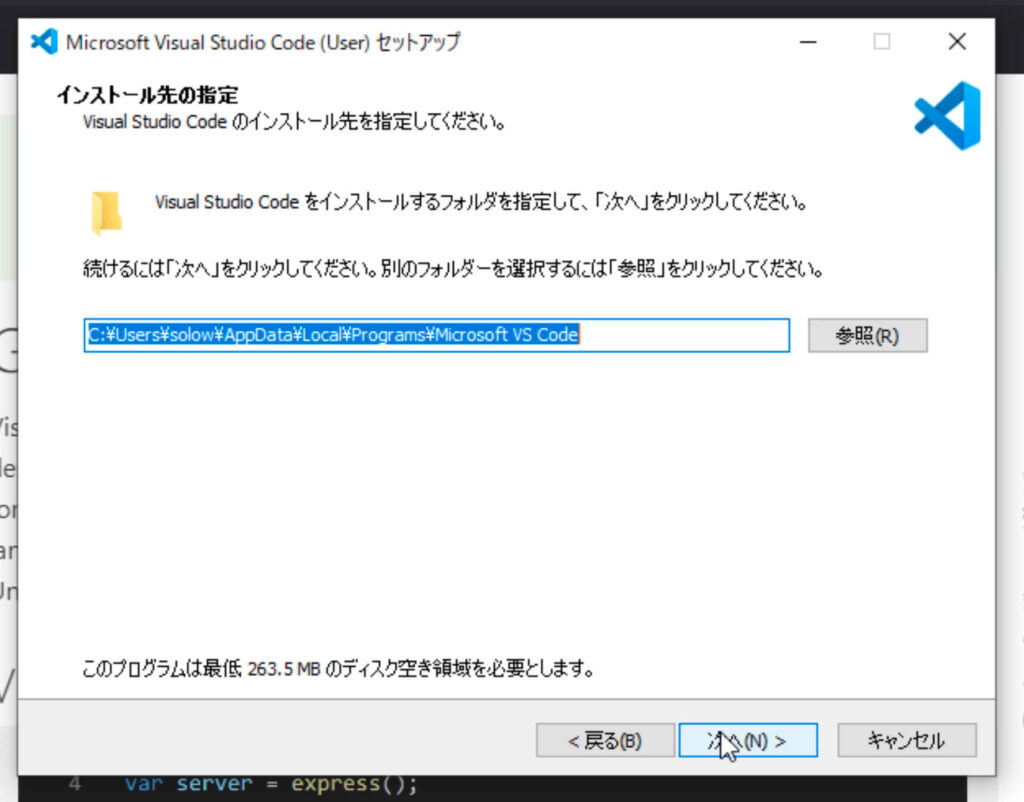
インストール先は変更しなくてOK。「次へ」を押します。
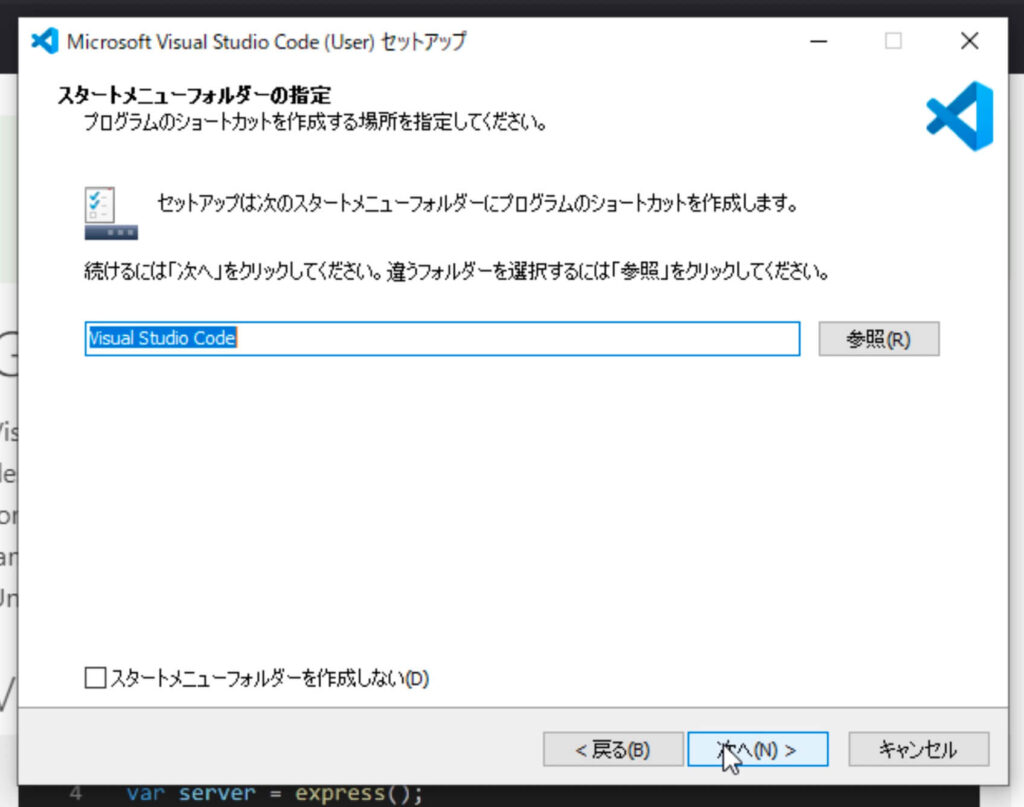
ここでも特に変更する必要はないです。「次へ」を押します。
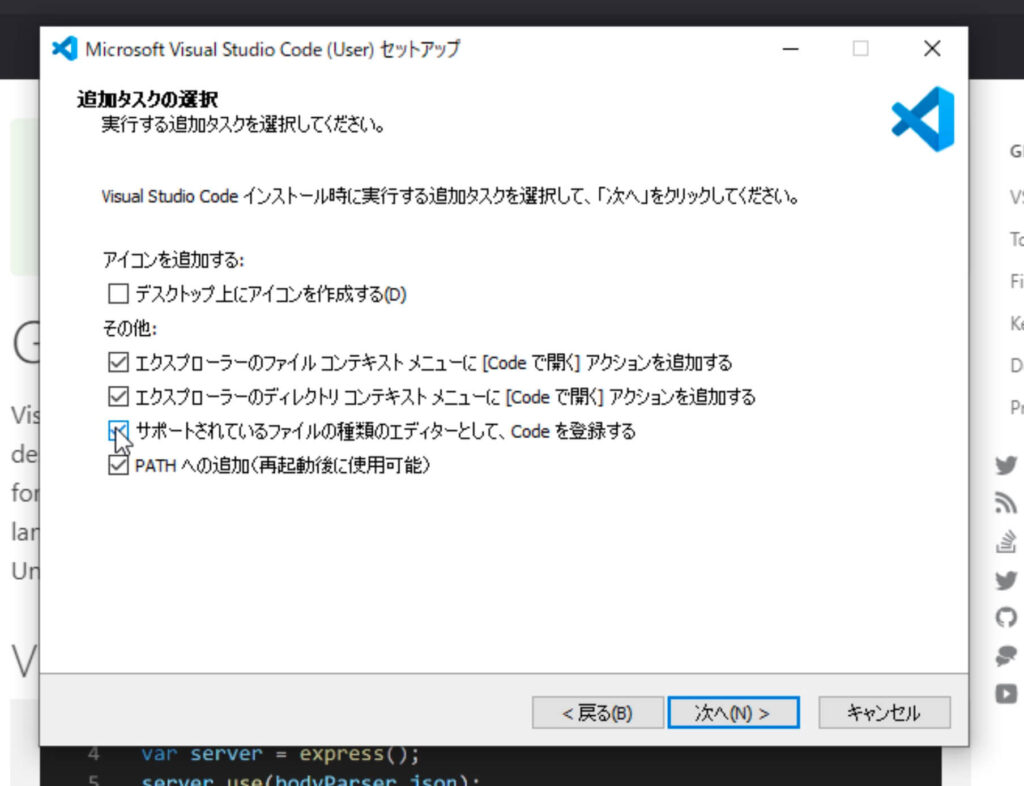
追加タスクの選択の箇所では、基本全てにチェックを入れていただいてOKです。
※今回は、デスクトップ上にアイコンを作成する以外を選択しています。デスクトップにアイコン作成したい場合はこちらにもチェックを入れてください。
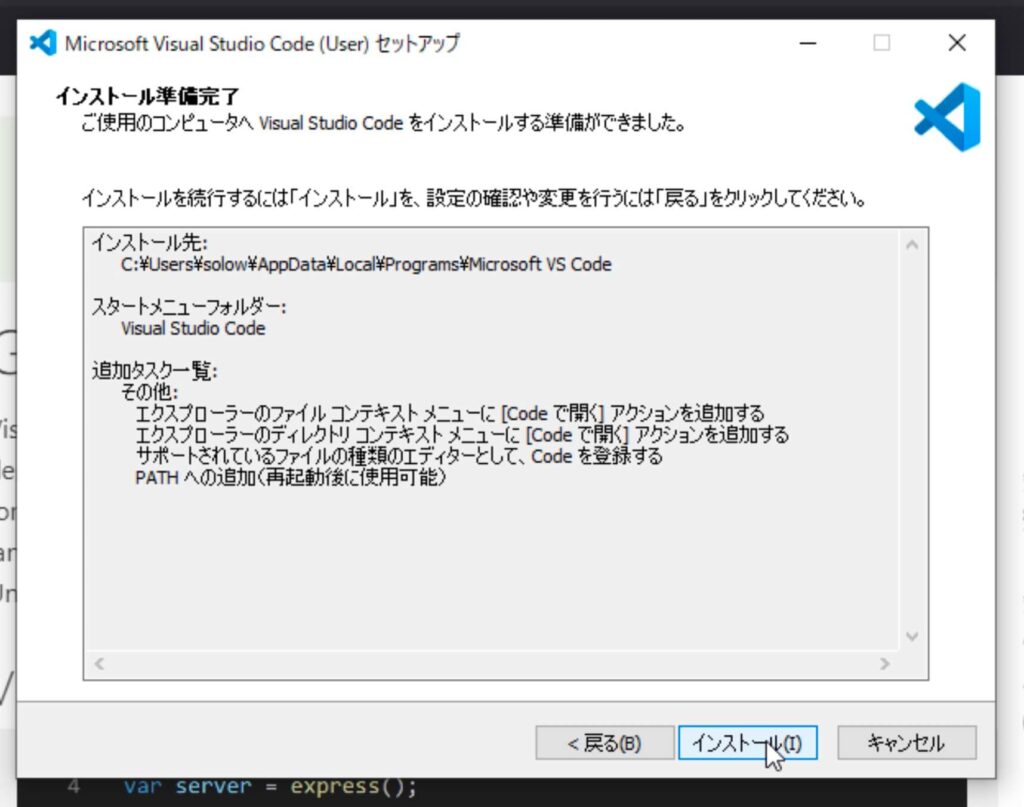
「インストール」ボタンを押します。
Macのかたも、大体同じ手順です。
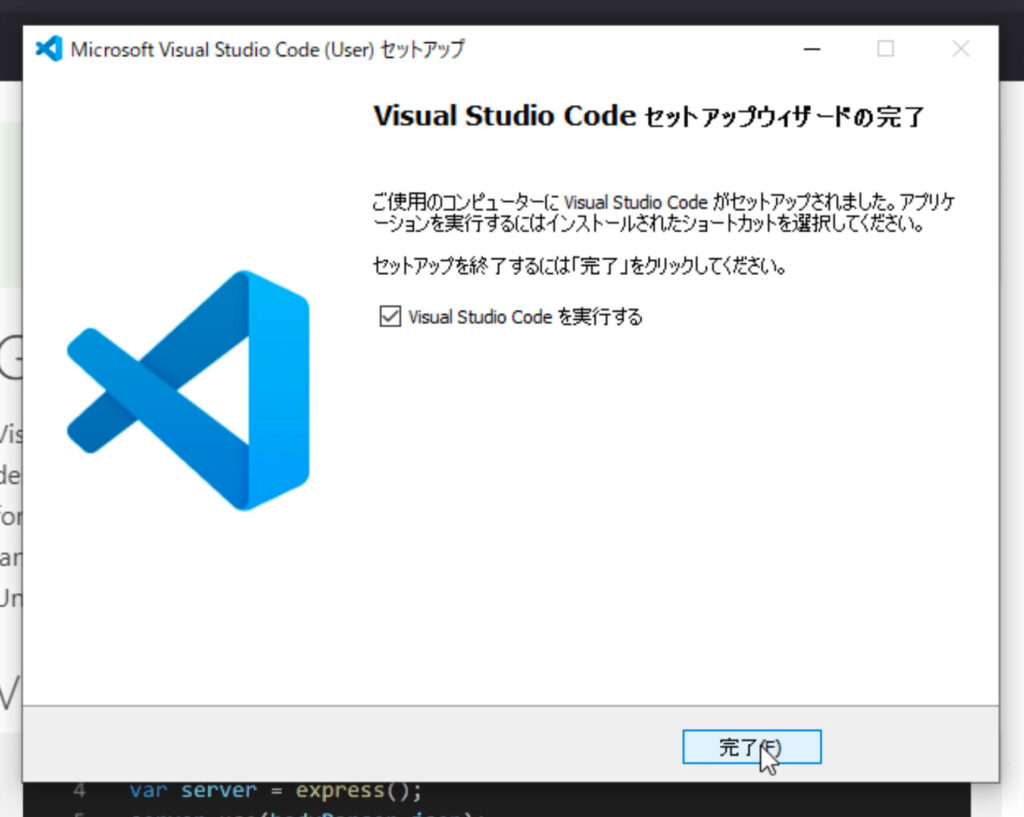
インストールが完了したら「完了」ボタンを押します。
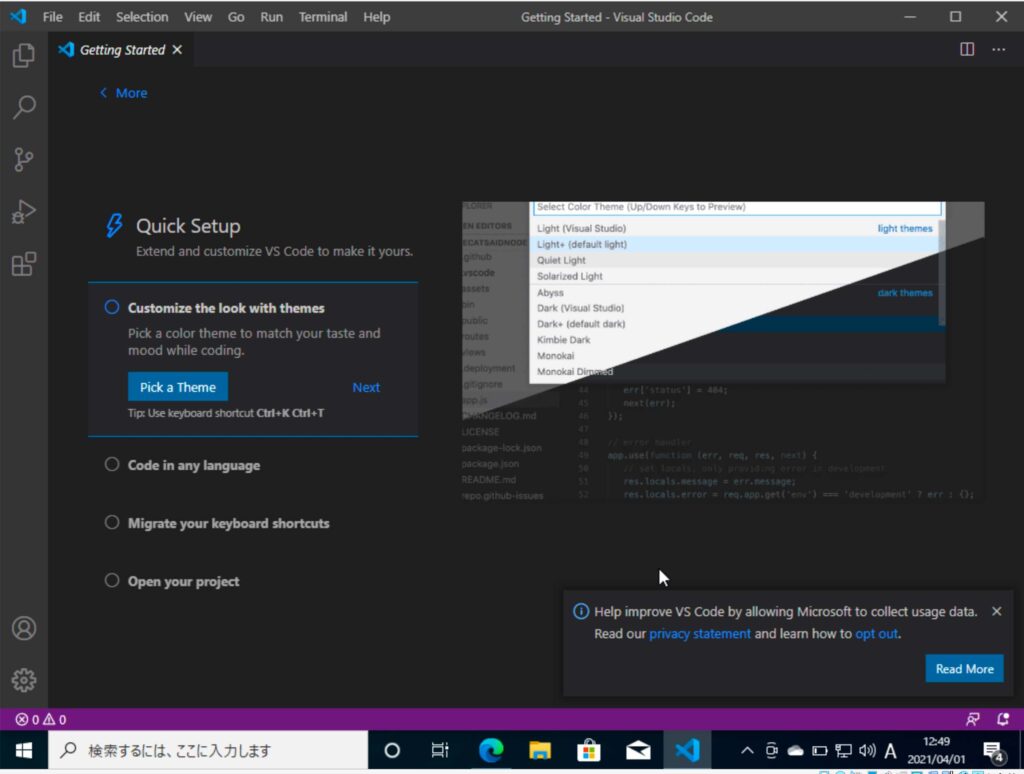
するとこんな感じで早速「VSCode」が開くと思います。
スタートメニューから開く方法は、こんな感じで左下の検索ウィンドウに「vscode」と打てば出て来ます。

下のタスクバーにピン留めしておいた方が使いやすいので設定しておきましょう!
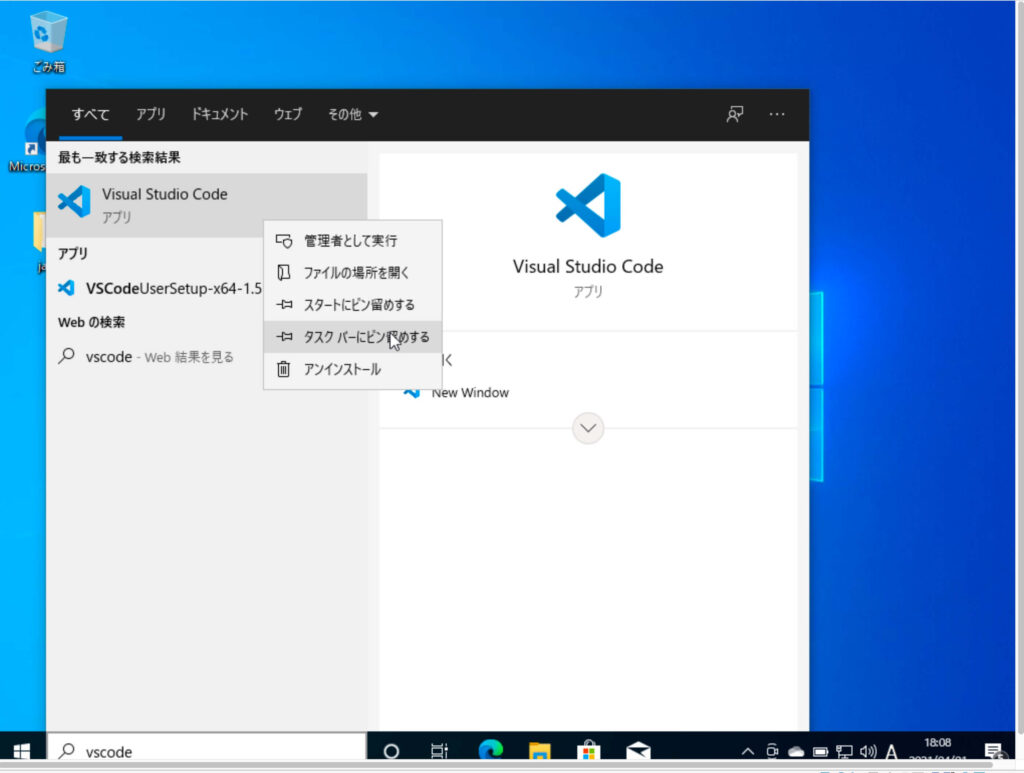
このように、VisualStudioCodeにカーソルを合わせて右クリックすると「タスクバーにピン留めする」と出てくるのでそれを押します。
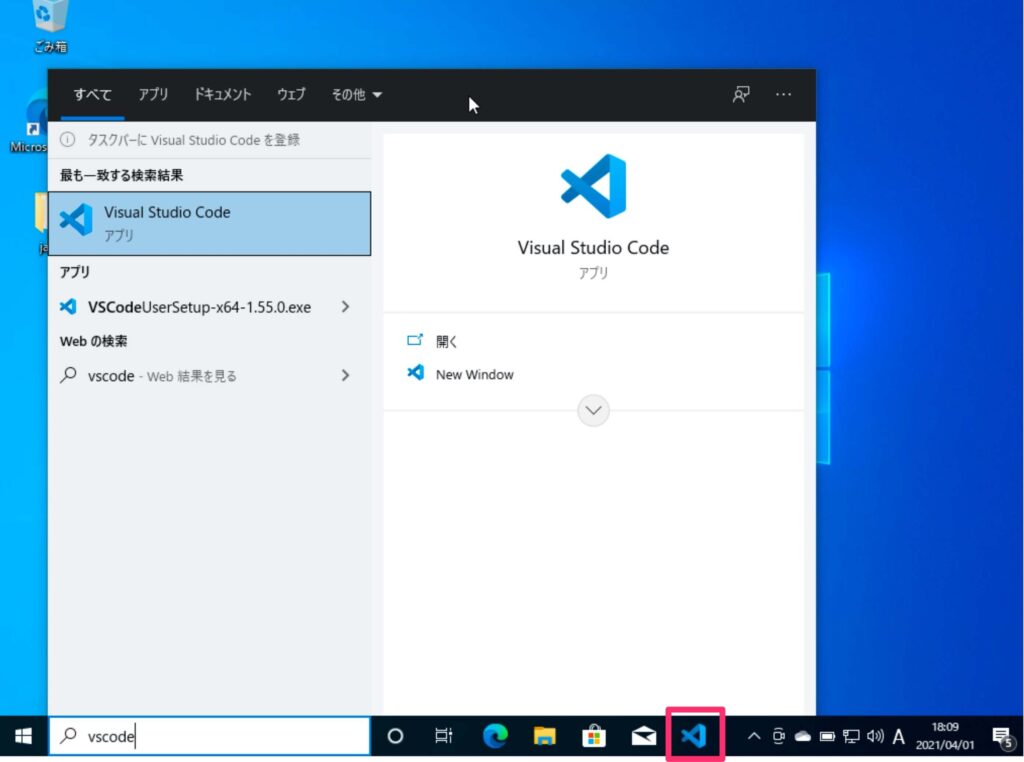
はい、こんな感じでピン留めされました。次回からはここをクリックすることでVSCodeを開くことができます。
以上で、VSCodeのインストールは完了です。
Javaの拡張機能をVSCodeにインストールする
次は、VSCodeでJava開発を効率よく行うために拡張機能を入れていきます。
めちゃくちゃ簡単です。
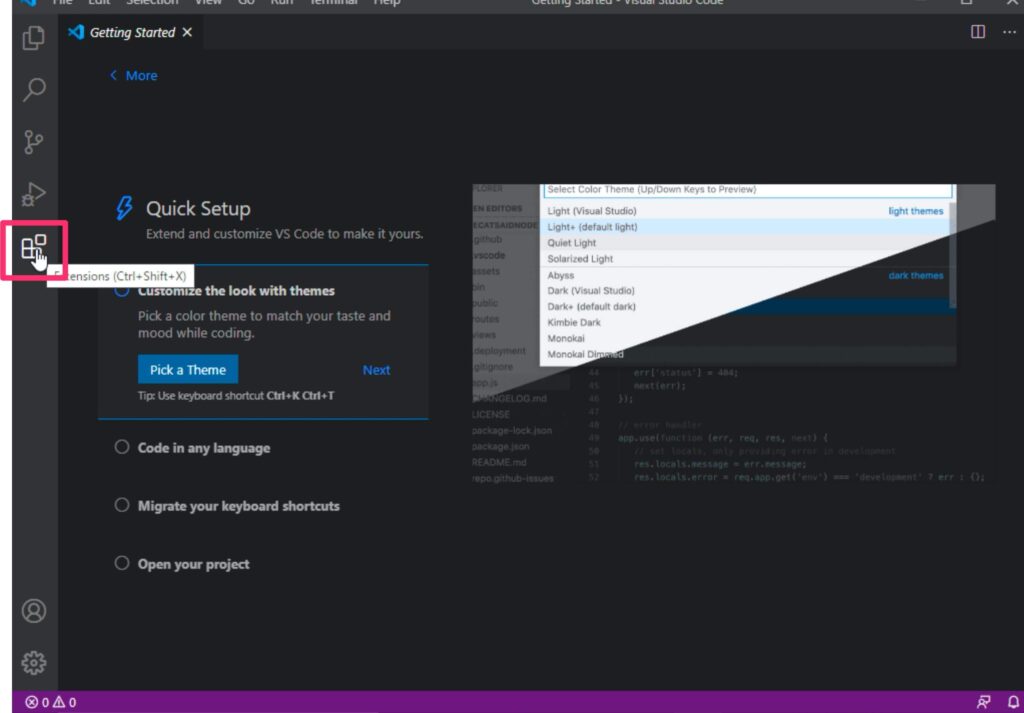
ここをクリックします
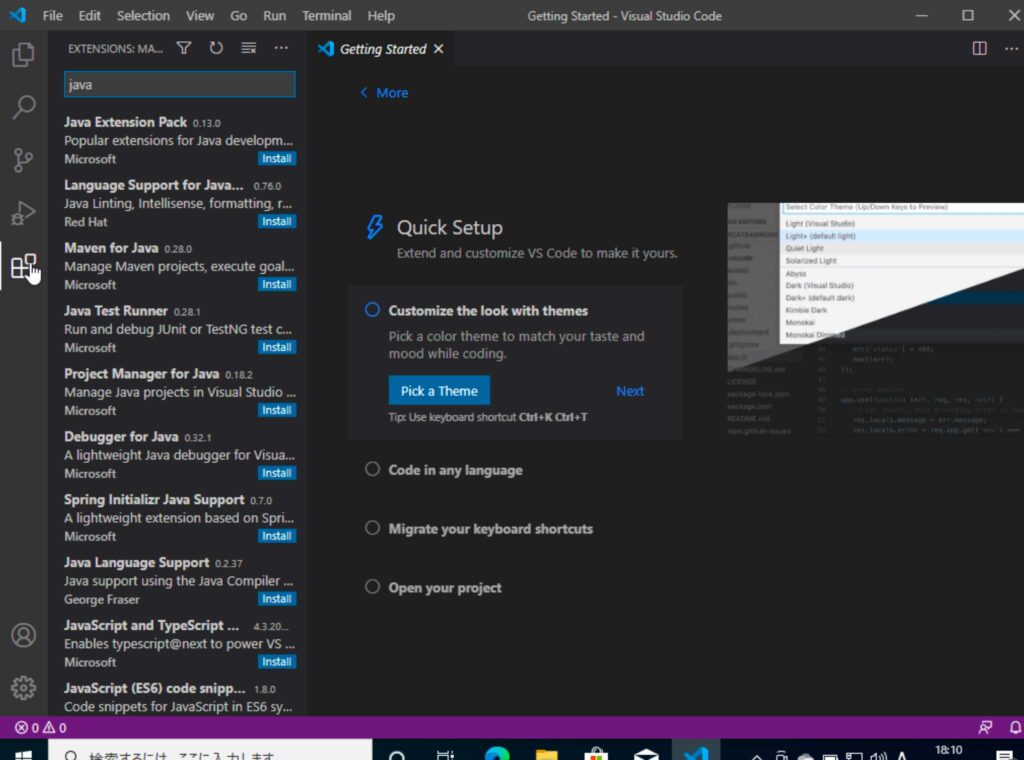
そして、入力エリアに「java」と入力します。
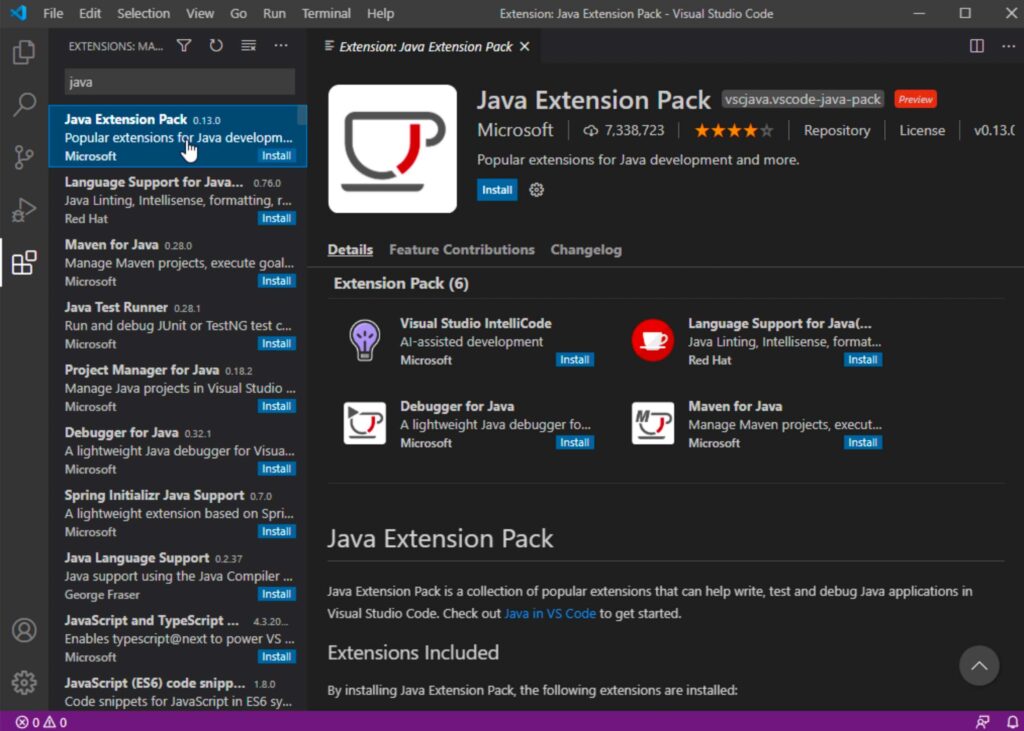
一番上の「Java Extension Pack」を選びましょう!
選ぶと右側に出てくる「install」というボタンを押してインストールします。
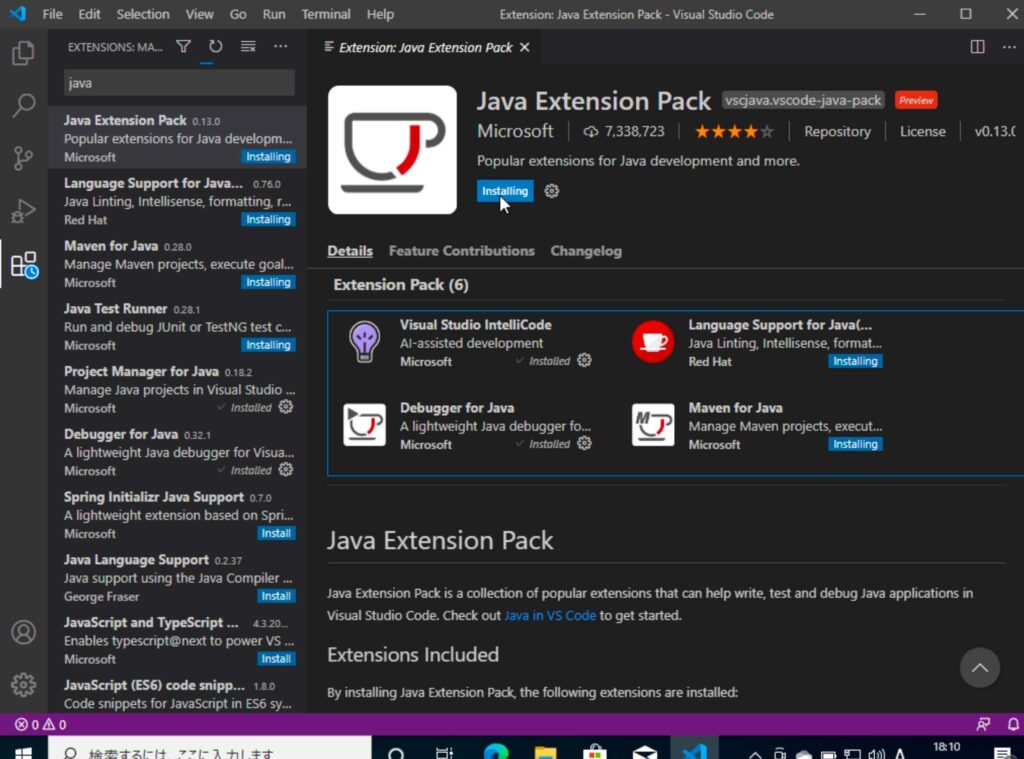
こんな感じでインストールが始まります。
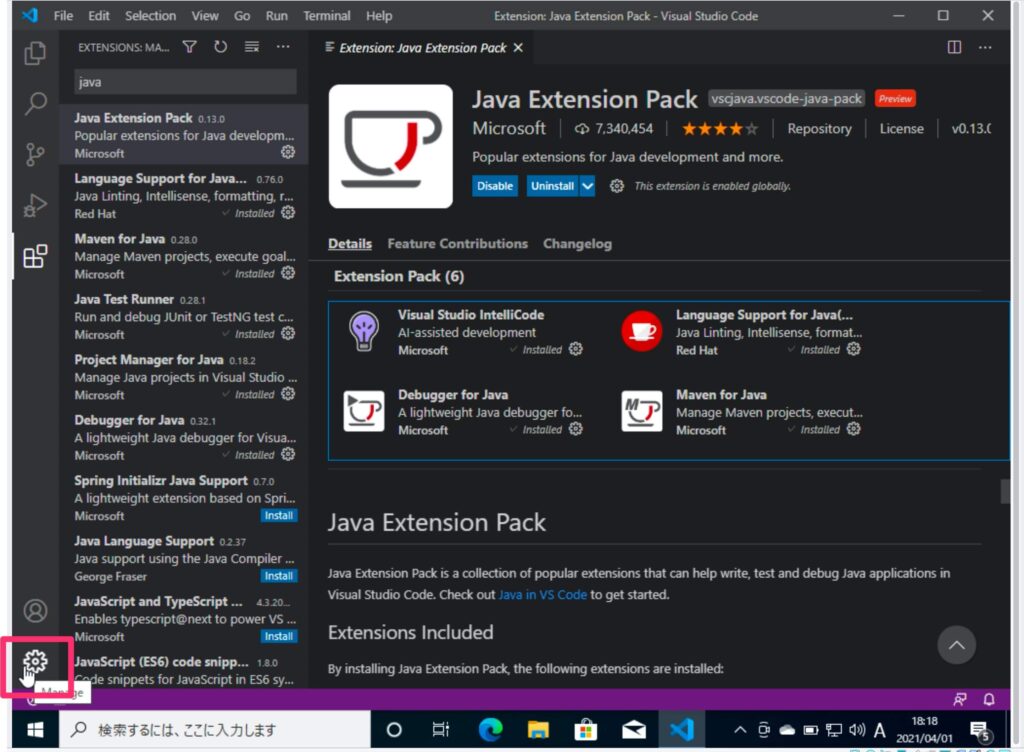
インストールが完了すると画面左下の歯車マークをクリックします。
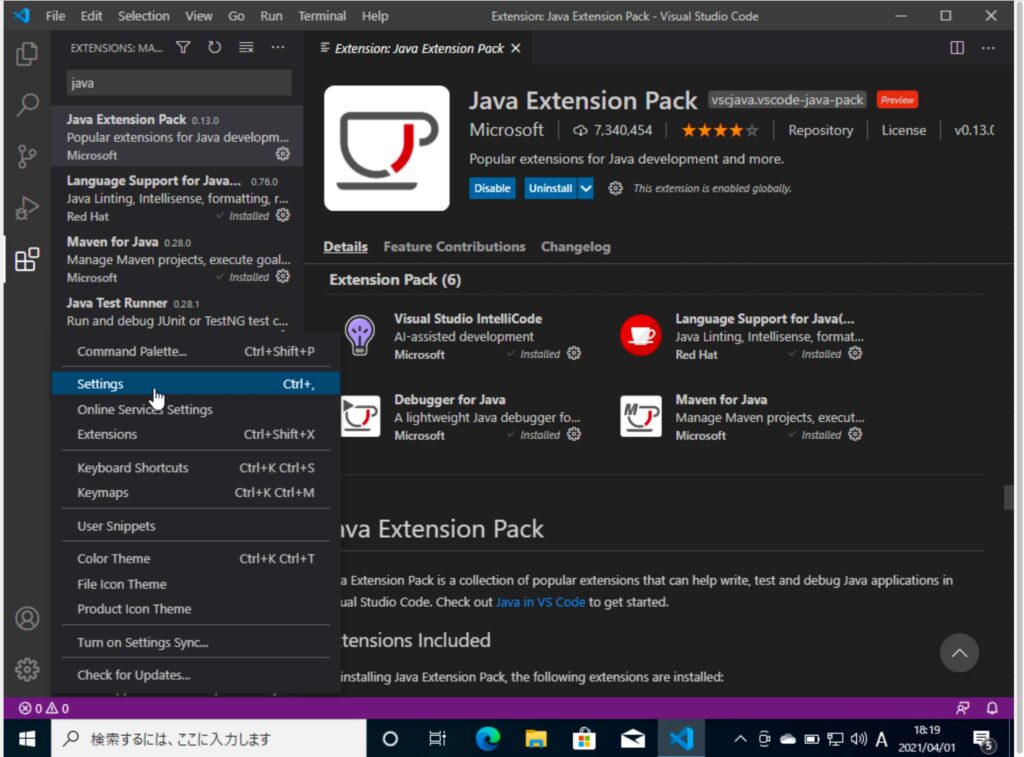
「Settings」をクリックします。
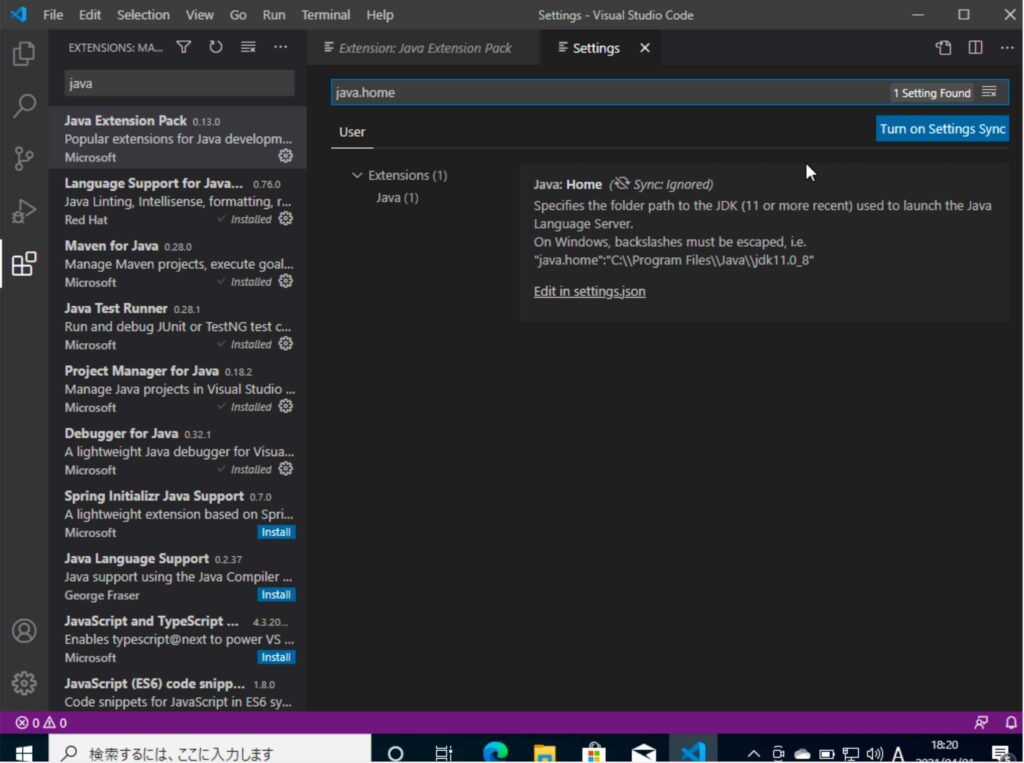
するとこんな画面になるので、入力エリアに「java.home」と入力しましょう!
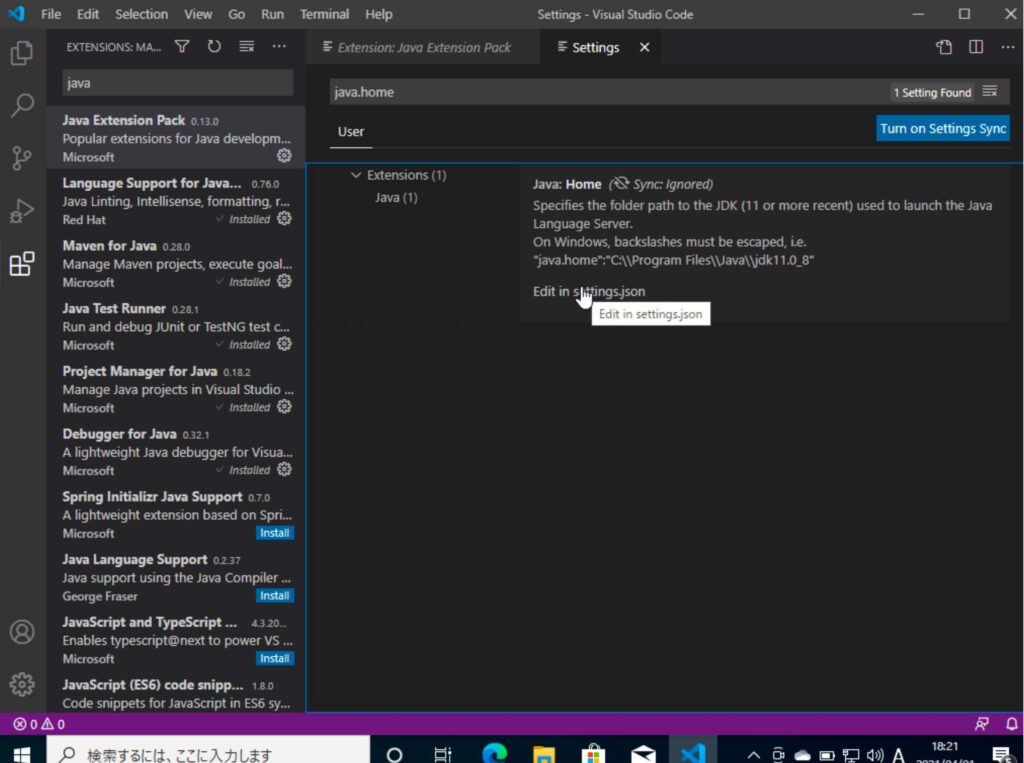
すると「Java:Home」というのが出てくるので、「Edit in settings.json」をクリックします。
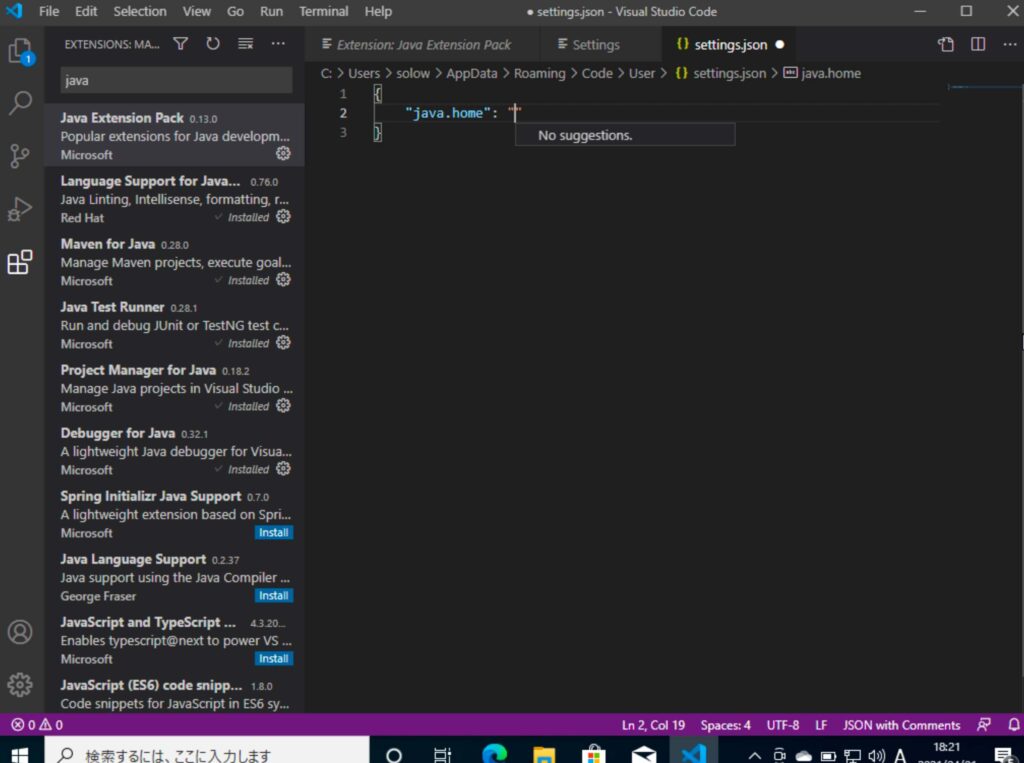
するとこんなファイルが開きます。
この「””」の箇所に、先ほどインストールしたJavaの場所を指定してあげる必要があります。
ここからはWindowsの方とMacの方で探し方が違うので分けて書きますね。
Windowsユーザの方
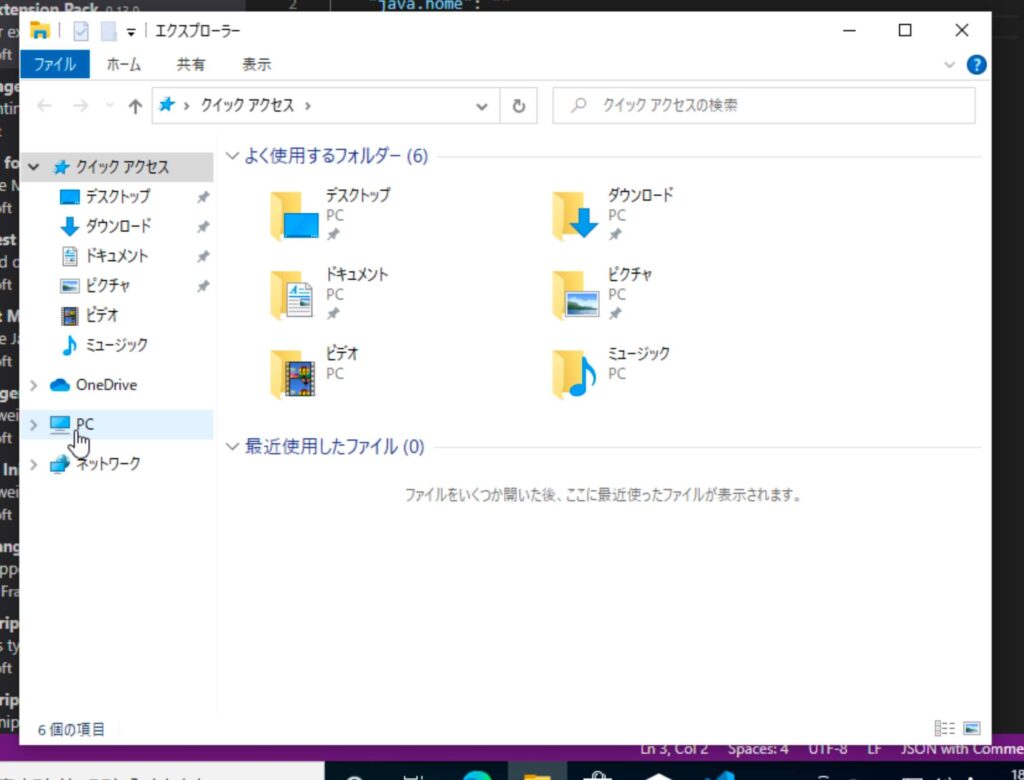
タスクバーから「エクスプローラー」を開き「PC」をダブルクリックします。
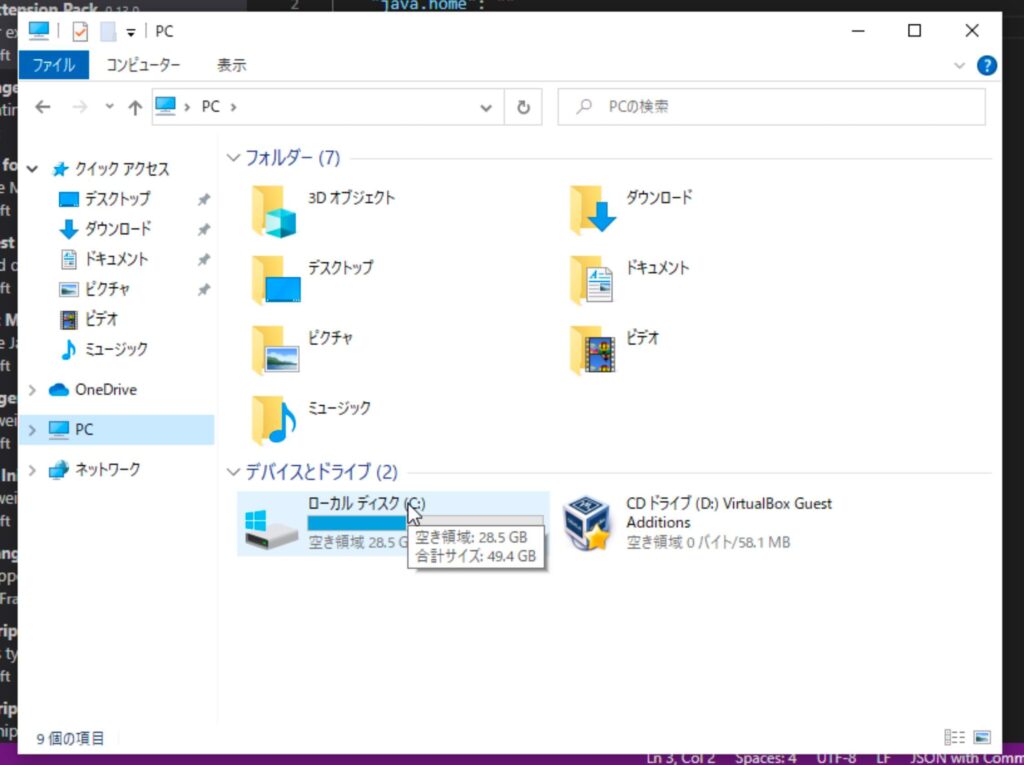
「ローカルディスク」をダブルクリック
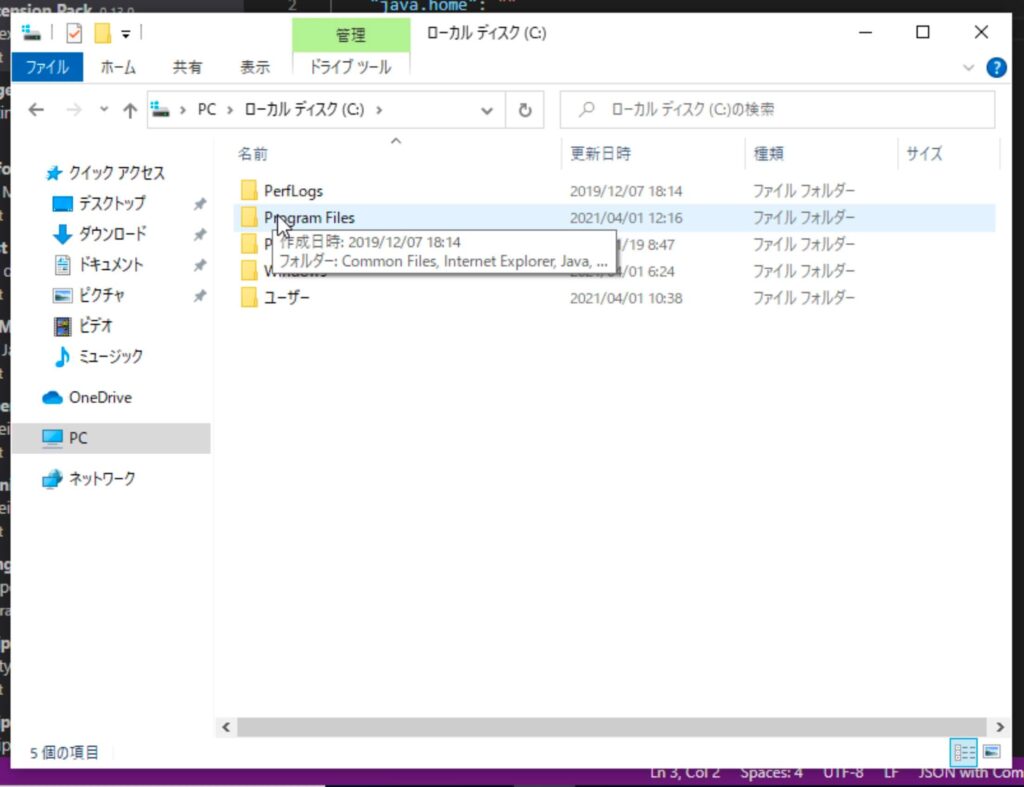
「Program Files」をダブルクリック
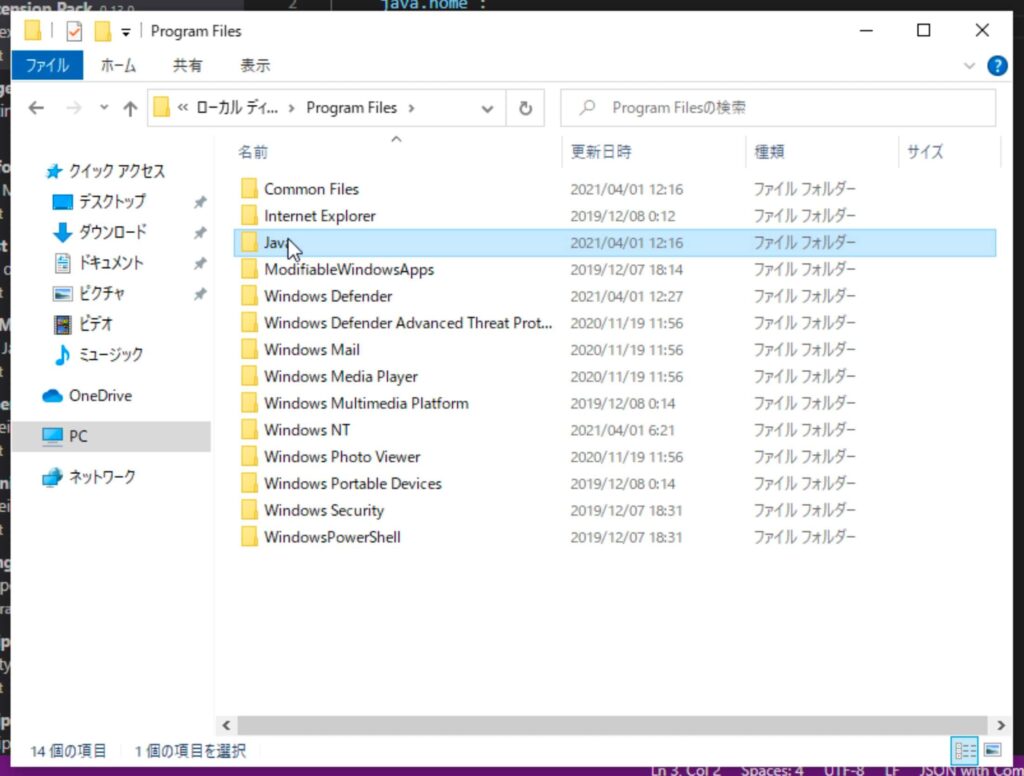
「Java」をダブルクリック

「jdk-11.0.10」をダブルクリック
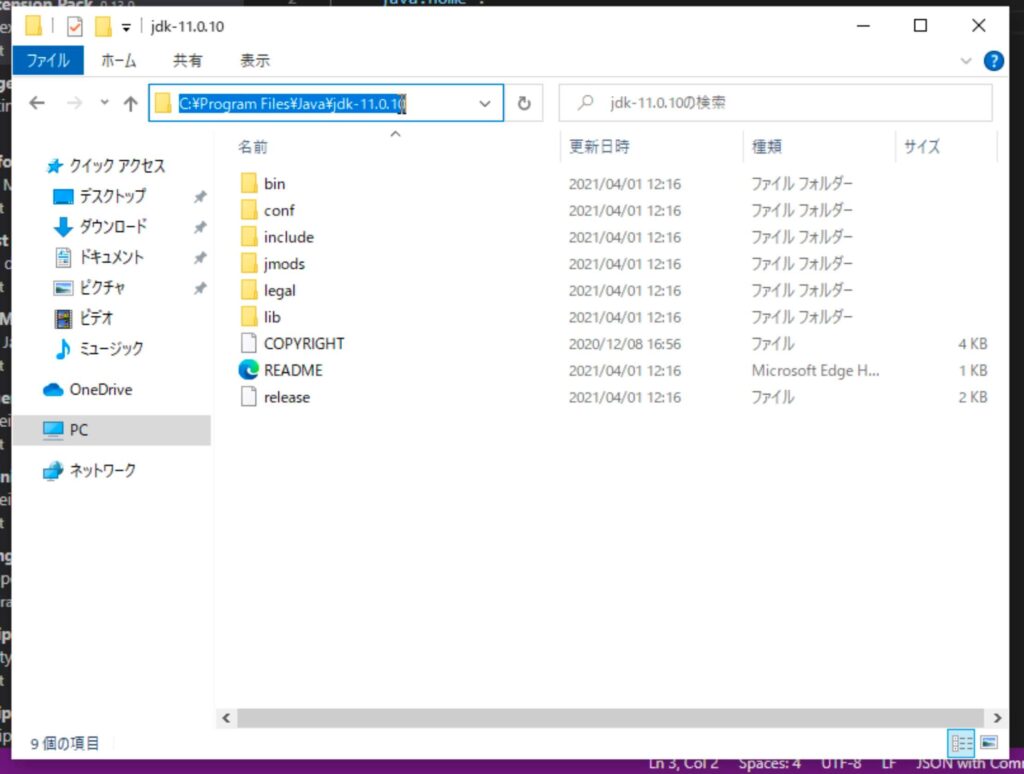
そして、上のアドレスバーを選択して、コピーします。
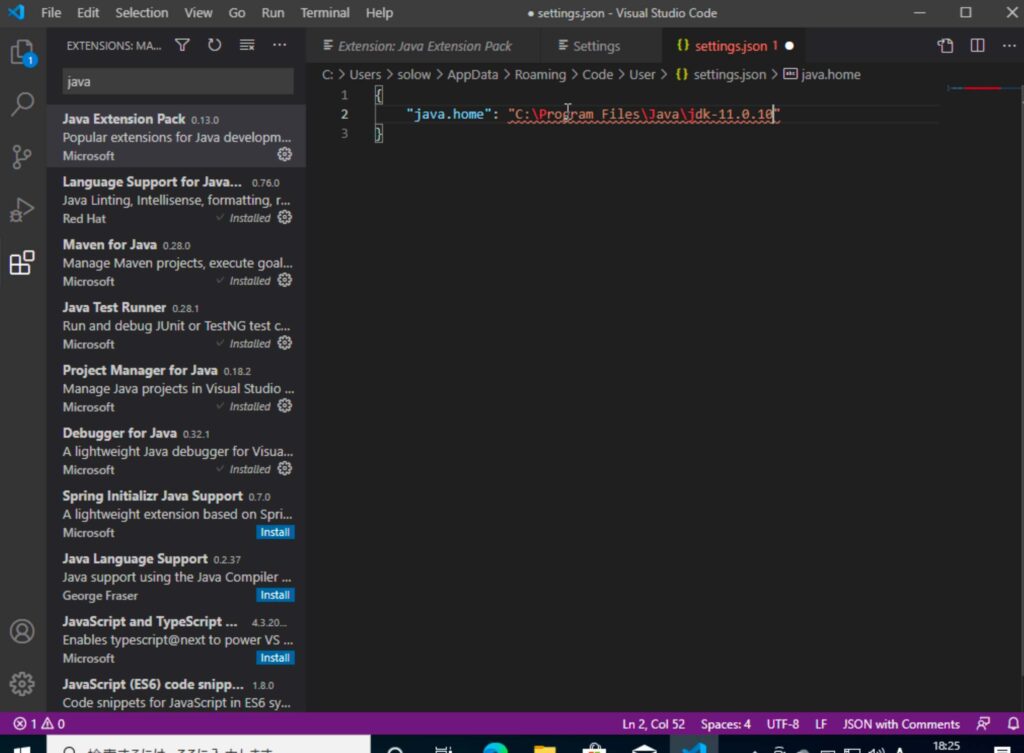
コピーできたら、先ほどの「settings.json」に戻って、「””」のなかに貼り付けましょう!
このままでは、エラーになってしまうので、次のように修正します。
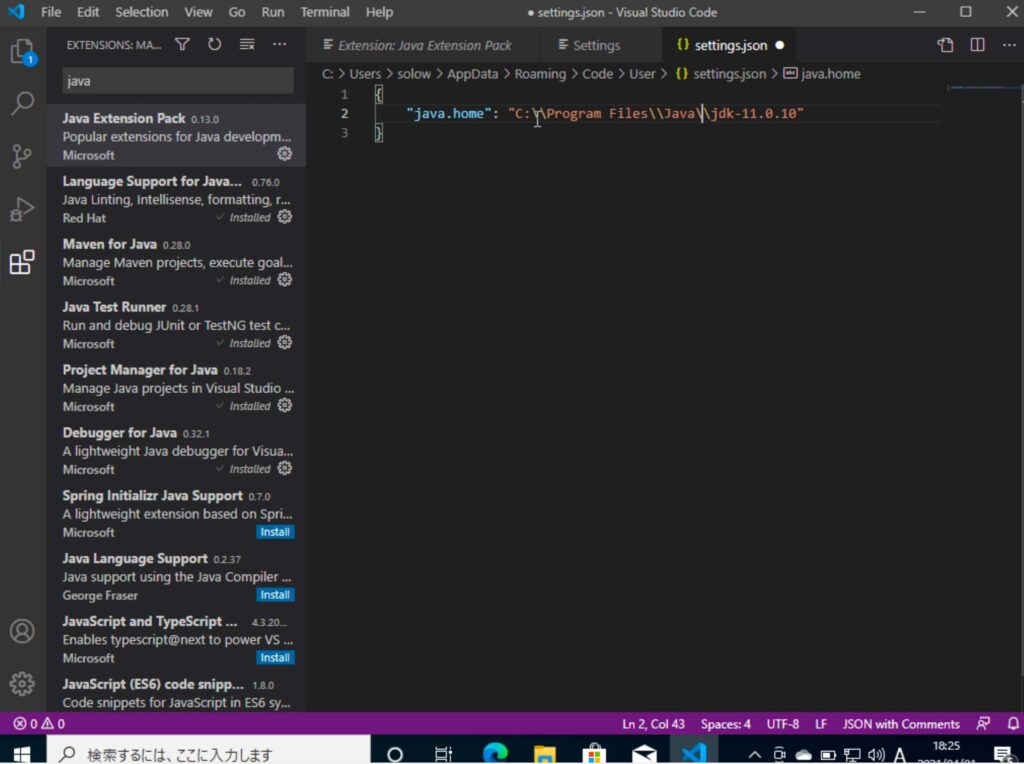
バックスラッシュを追加してあげます。
バックスラッシュは「¥」マークを押すと入力できます^^
これで、VSCodeの設定は完了です!!
Macユーザの方
Macユーザの方は非常に簡単です。
「cmd + spaceキー」で「terminal」と入力するか、「Launch pad」から「ターミナル」を開きます。
開いたら下のコマンドを打って下さい。
/usr/libexec/java_home
すると、Javaをインストールした場所が出力されます。
それを全てコピーして、settings.jsonの「””」の中に貼り付ければ完了です!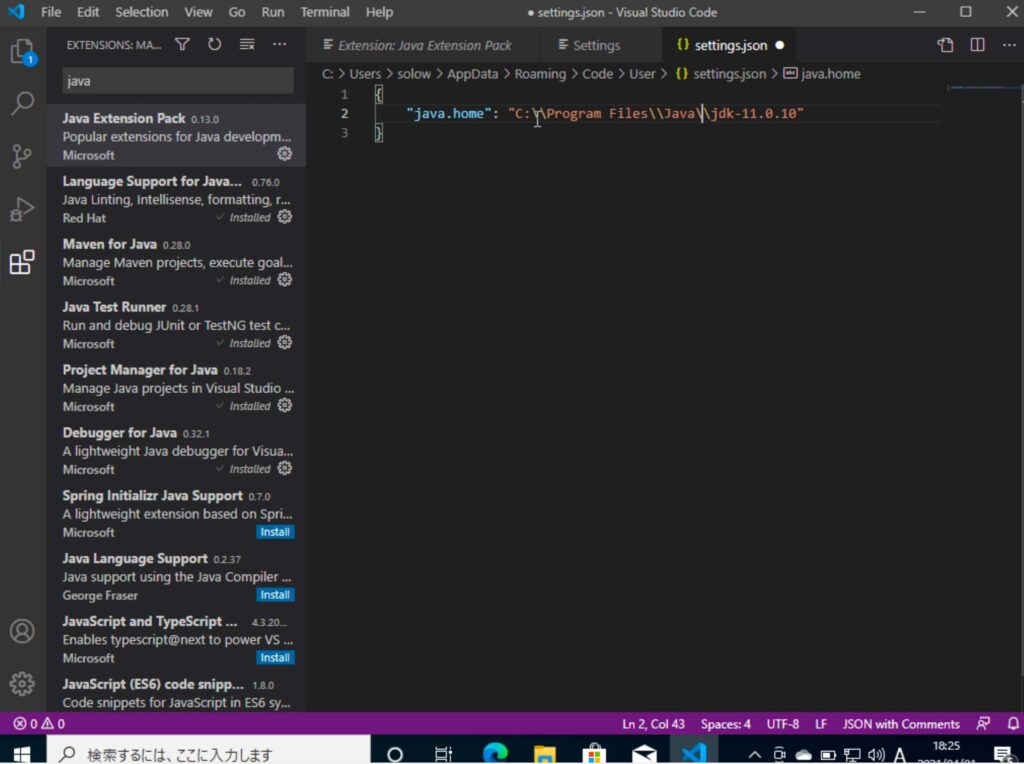
こんな感じ^^
これでVSCodeの設定は完了です!!
Javaを動かしてみる
では、実際に簡単なJavaプログラムを作成して動かしてみましょう!
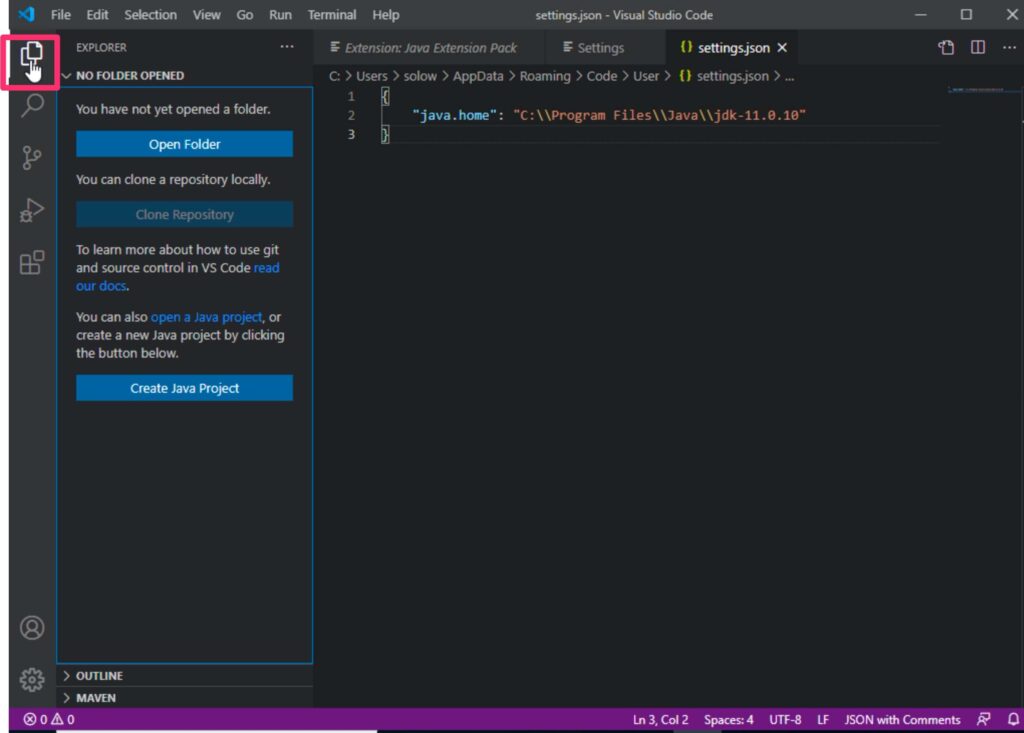
VSCodeの左上のアイコンを選択します。
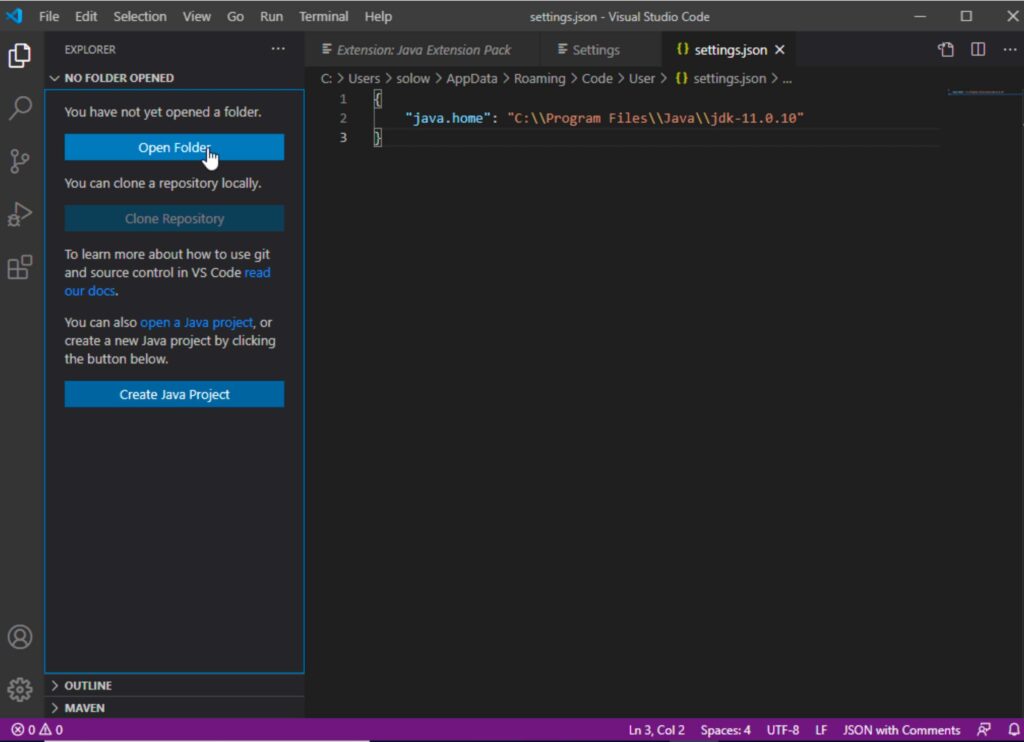
「Open Folder」のボタンをクリックします。
これは、どこのフォルダをVSCodeで開きますか?というものです。
今回は、デスクトップにJavaのアプリを作成しようと思いますので、デスクトップを開きます。
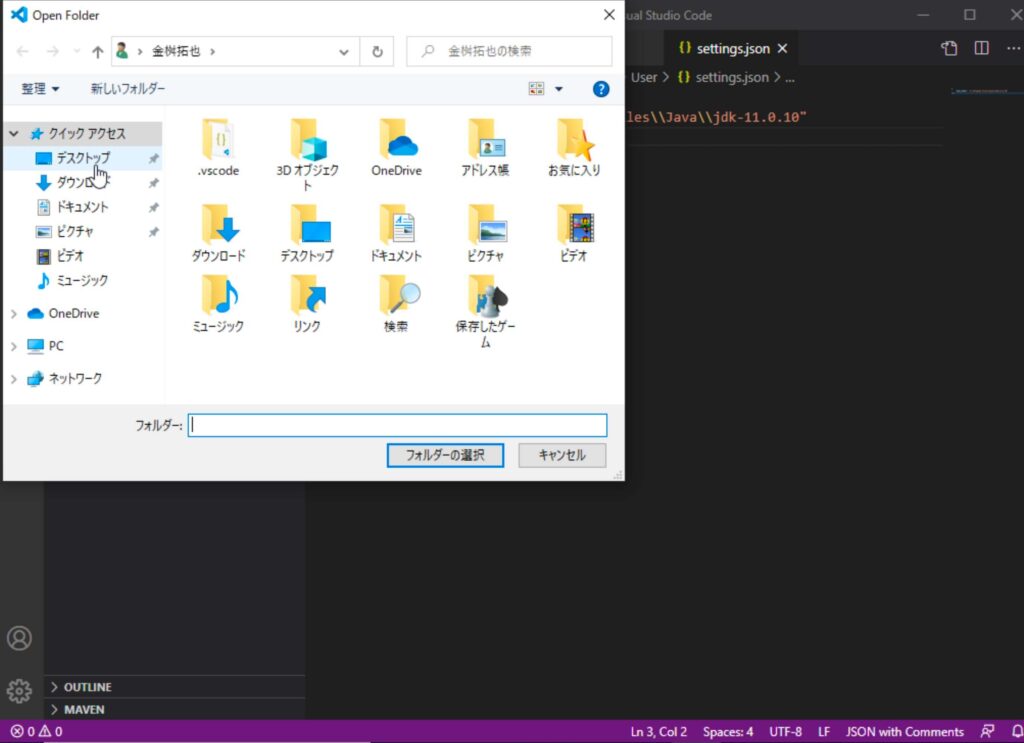
デスクトップをダブルクリックします。

「フォルダーを選択」というボタンを押して完了です。
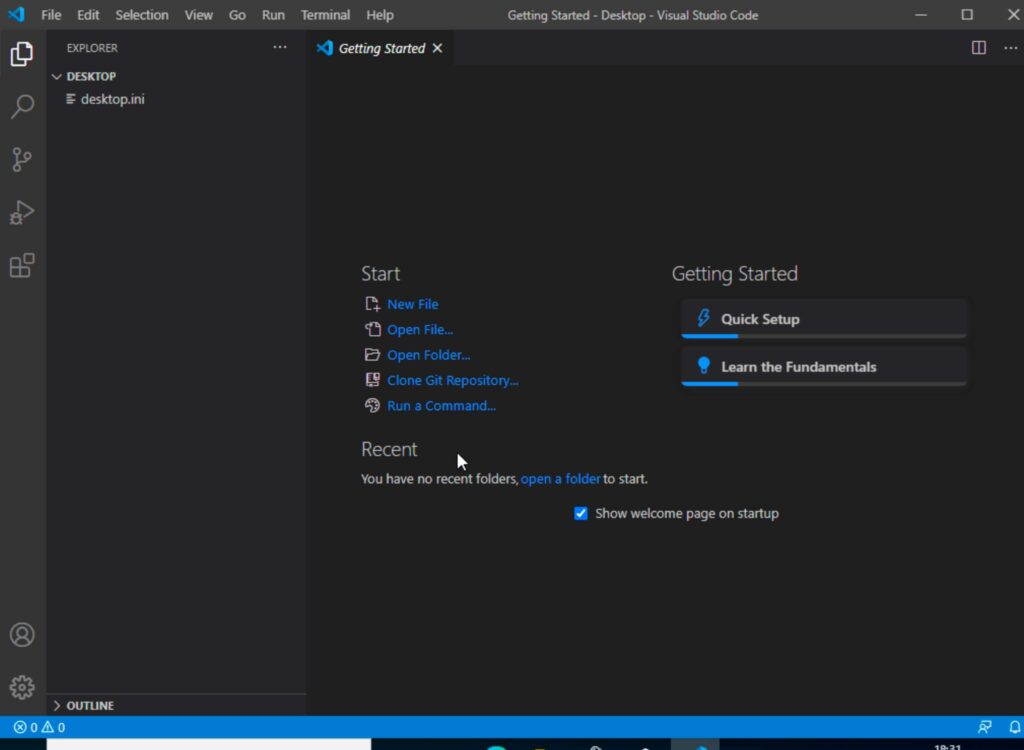
これで、デスクトップをVSCodeで開くことができました。
では、ここにJavaのファイルを作成していきます。
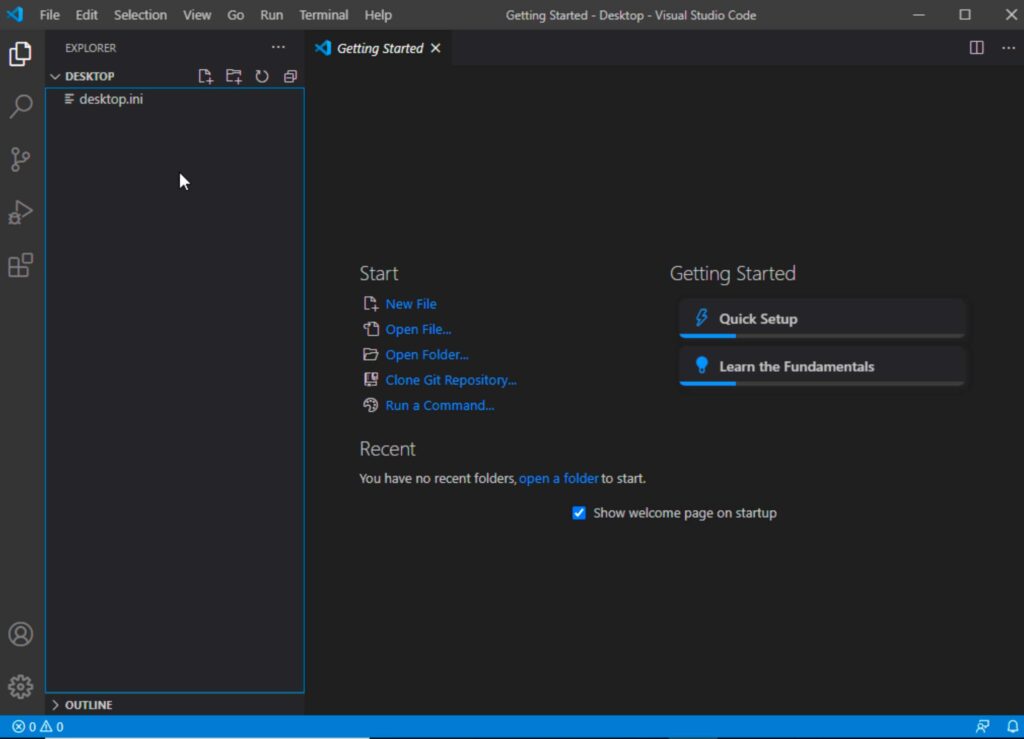
この辺りをクリックすると、「DESKTOP」と書かれている欄にいくつかアイコンが出現します。
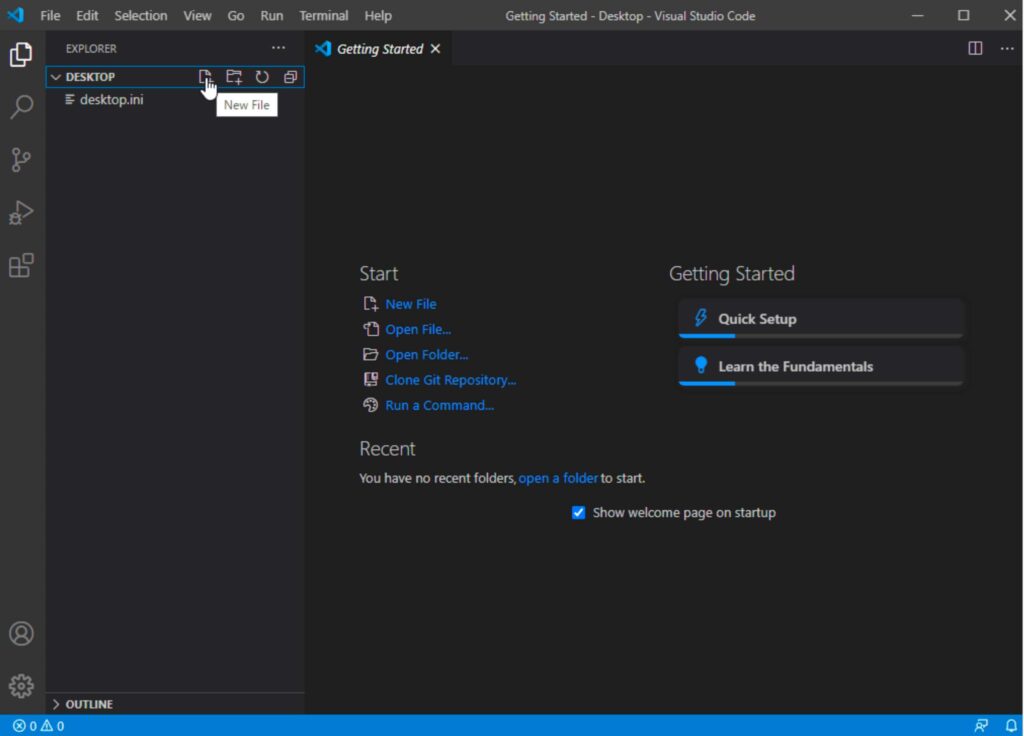
アイコンの一番左にカーソルを合わせると「New File」となるので、クリックします。
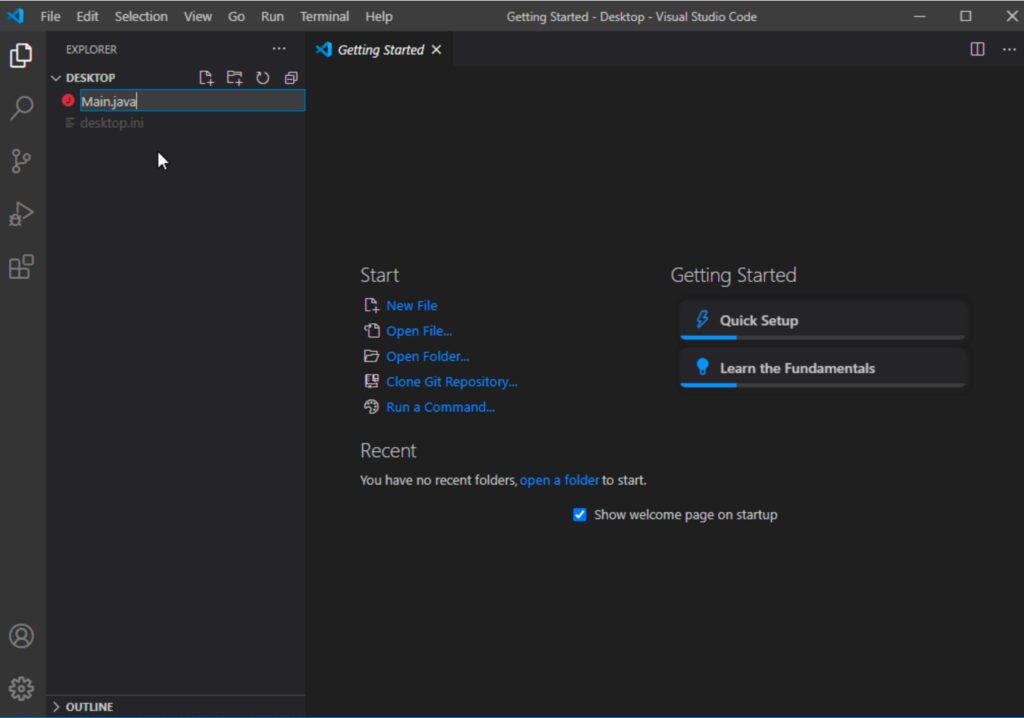
そして、ファイル名を「Main.java」としてEnterを押しましょう!

はい、これでJavaのファイルが作成できました。
では、これをコピペして下さい。
public class Main {
public static void main(String[] args){
System.out.println("Hello World!");
}
}
こんな感じですね。
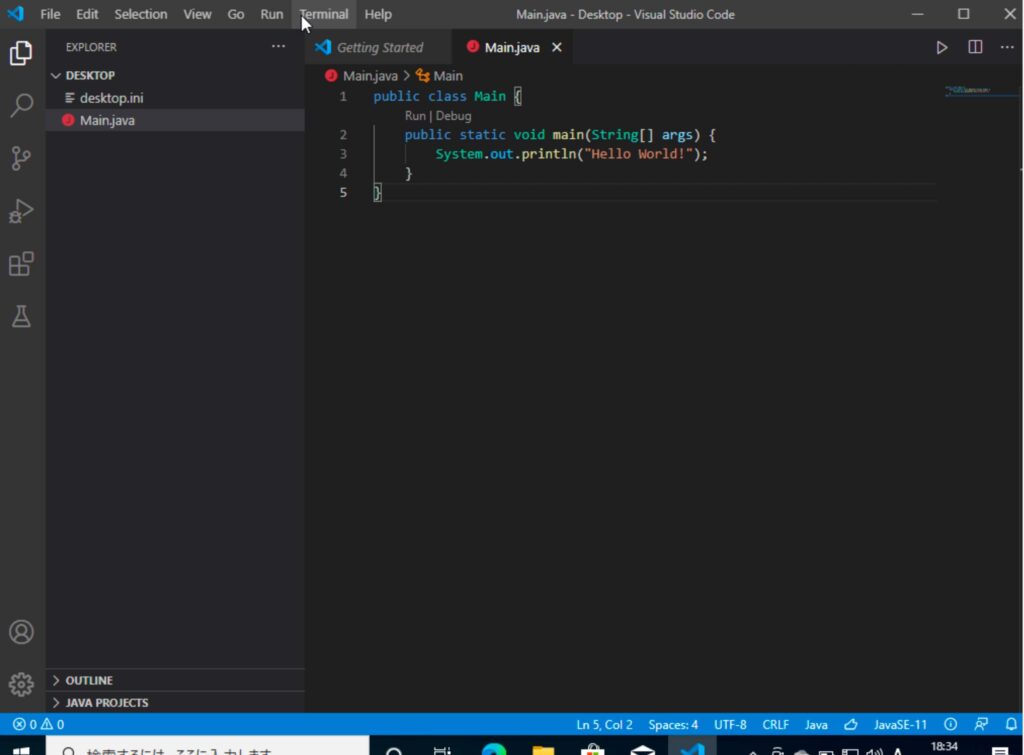
入力できたら、上のメニューの中から「Terminal」をクリックします。
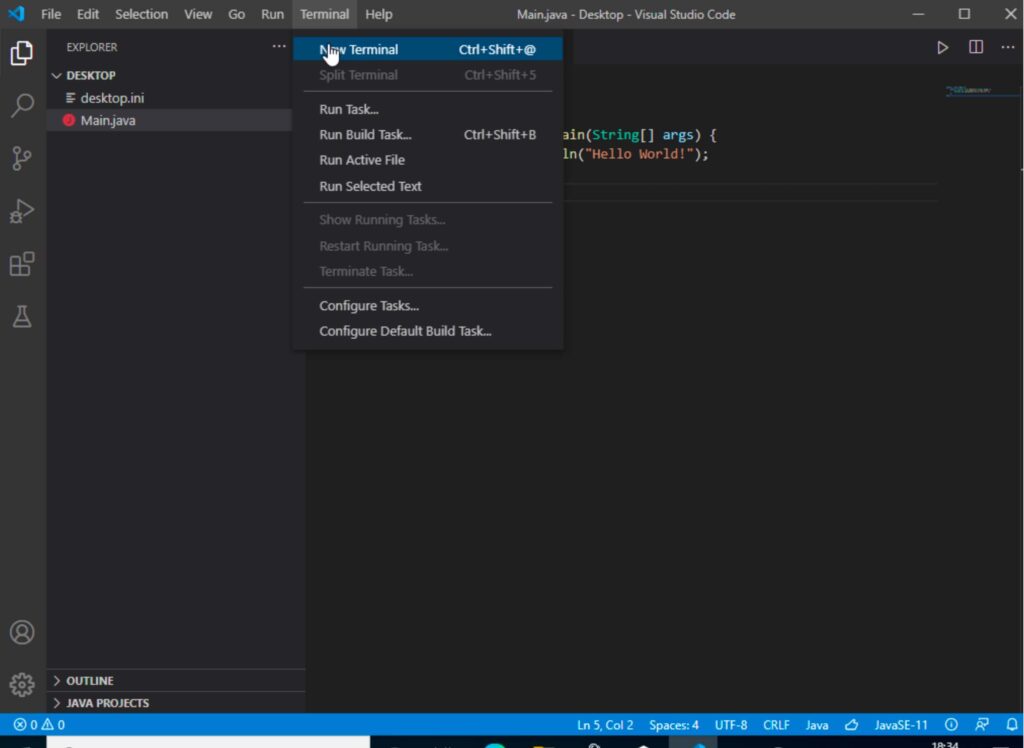
そして「New Terminal」をクリックします。
※「ctrl + shift + @」でも同じことができます。
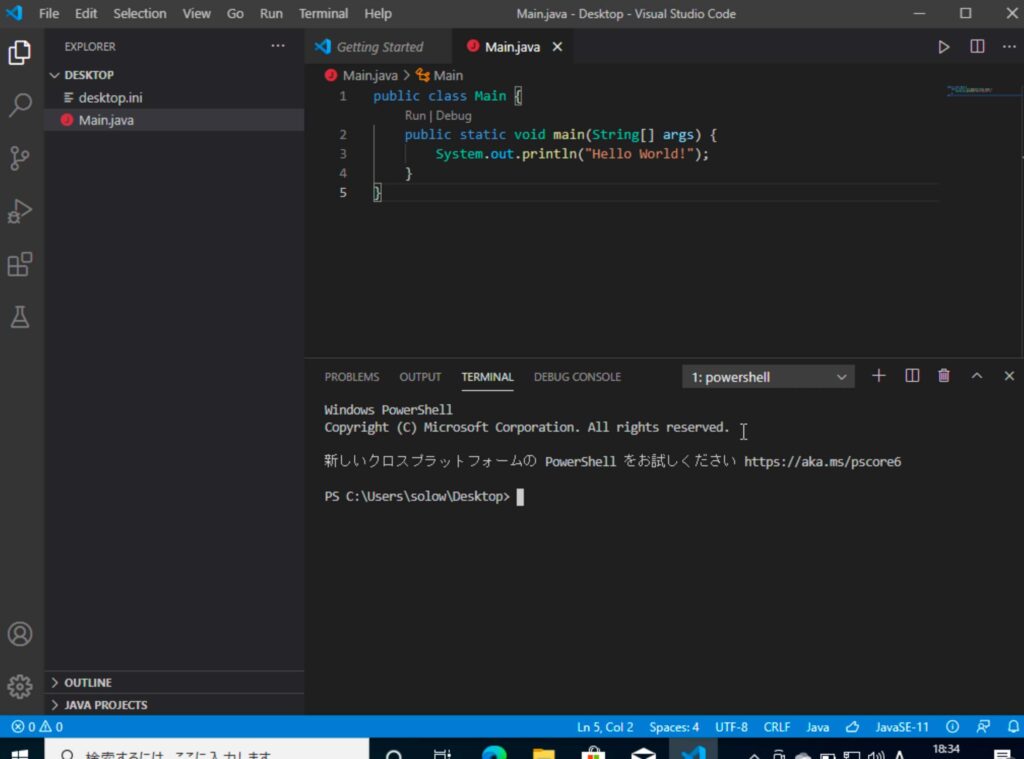
するとこんな感じで、下にボックスができて「コマンドプロンプト」や「ターミナル」に似ているものが出現します。
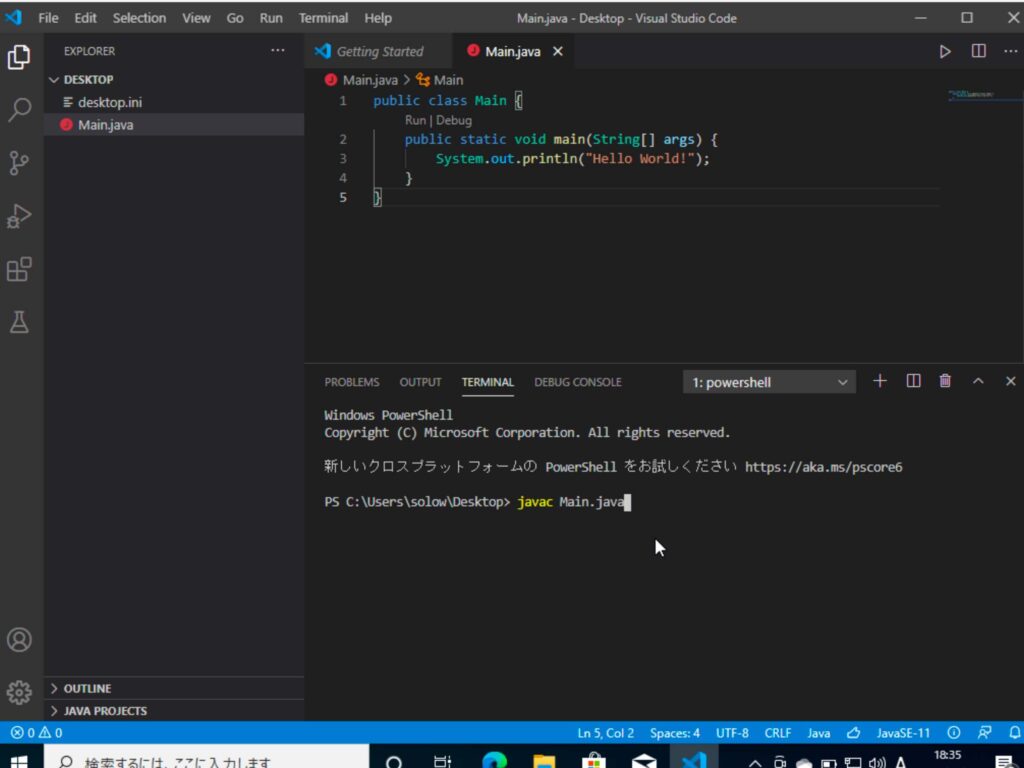
そこに、次のコマンドを入力します。
javac Main.java
このコマンドでソースファイルをコンパイラがコンパイルしてくれます。
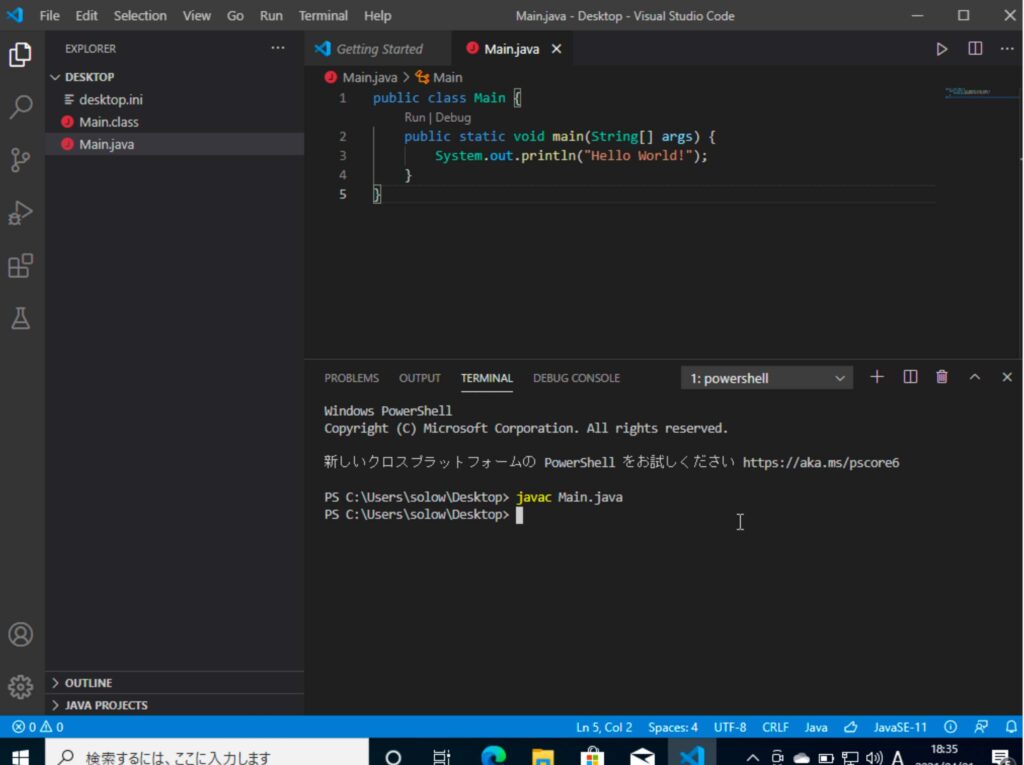
すると「Main.class」というファイルが作られると思います。
これが「バイトコード」と呼ばれるものです。
JVMはこれを読み取って処理を実行します。
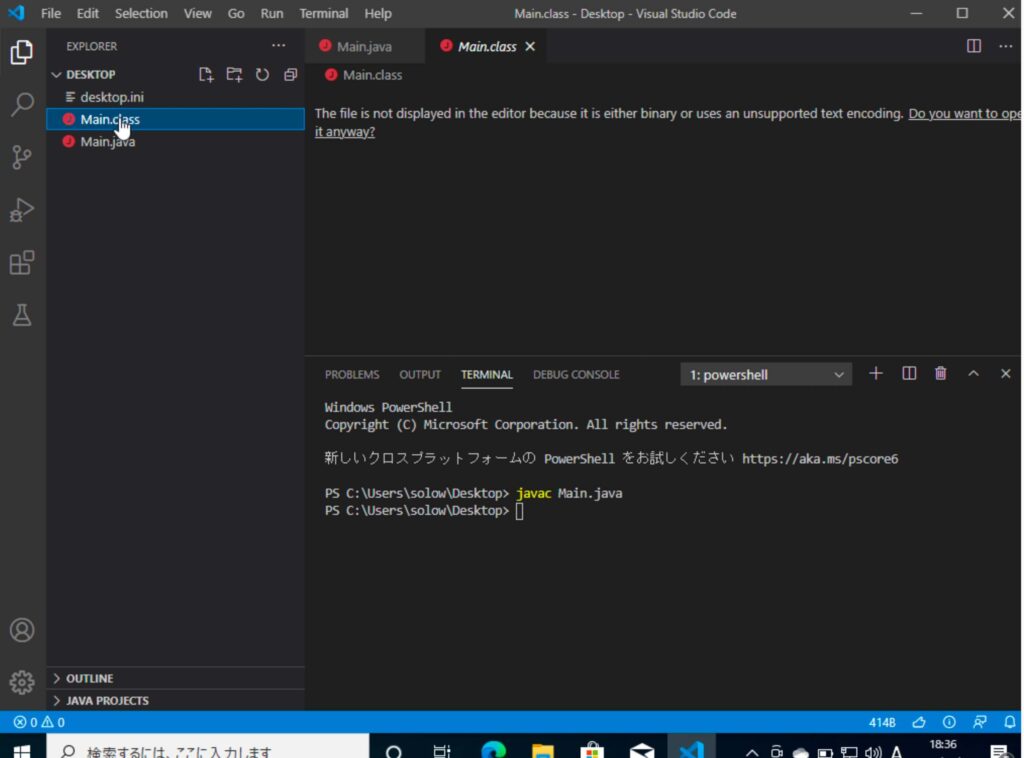
中身を見ようとするとこんな感じになります。
「Do you want to open it anyway?」とあるので、クリックしてみます。
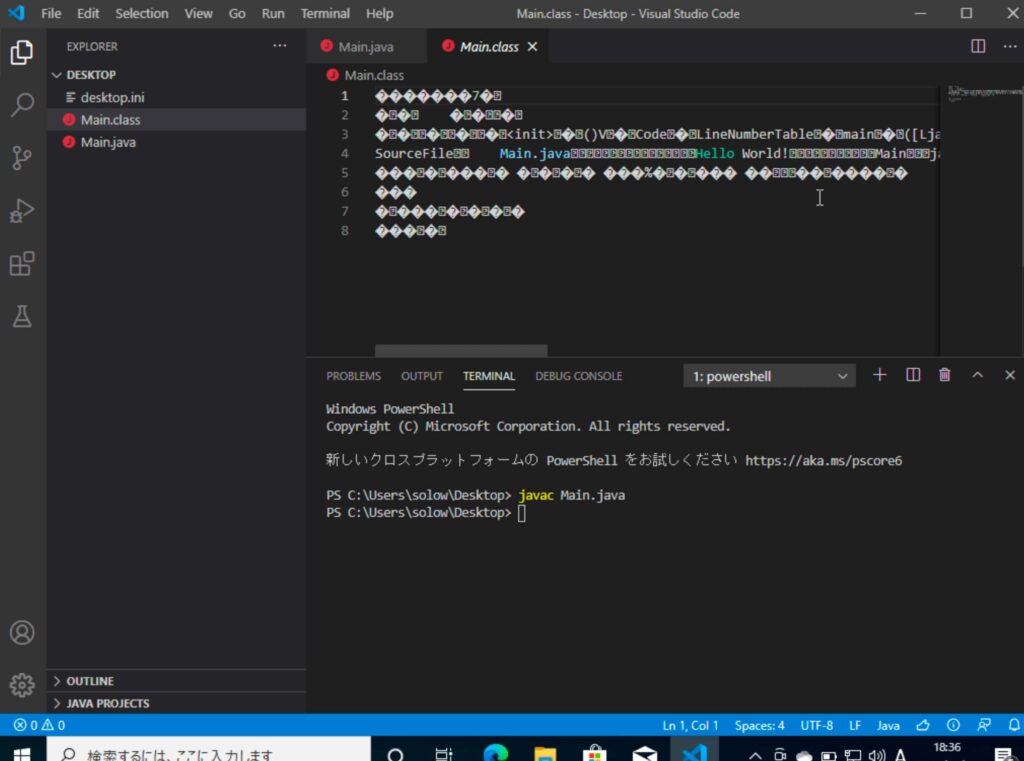
はい、こんな感じで文字化けして何が何だかわかりません。
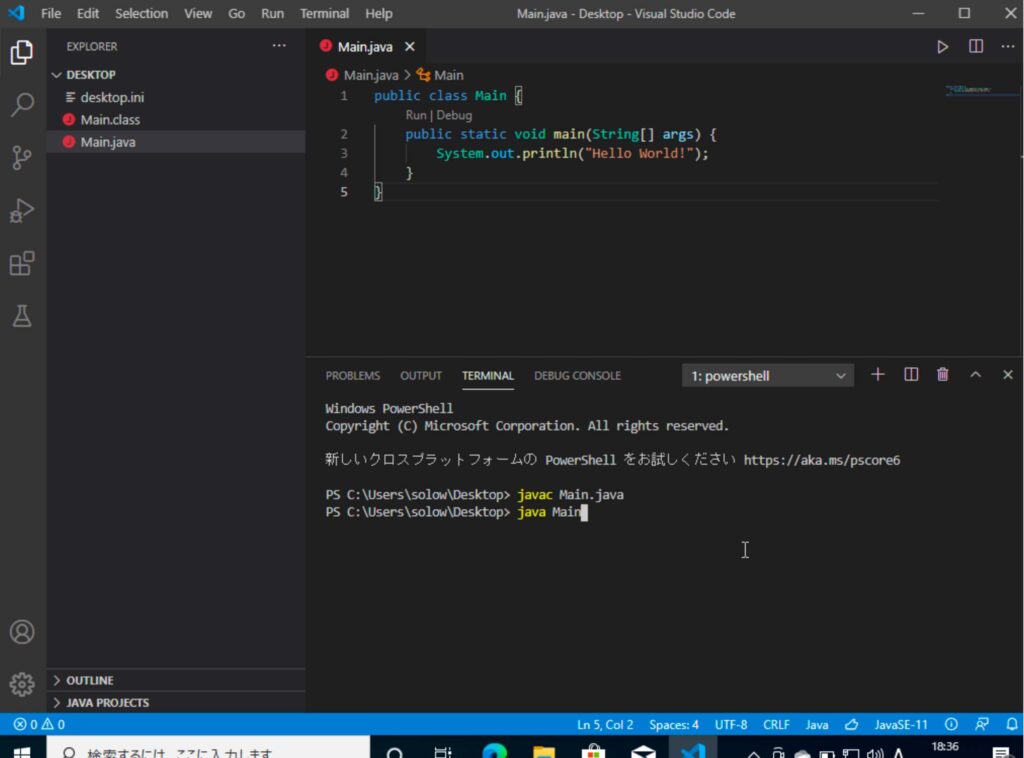
大人しく、JVMで実行してみましょう!
下記コマンドを実行して下さい。
java Main
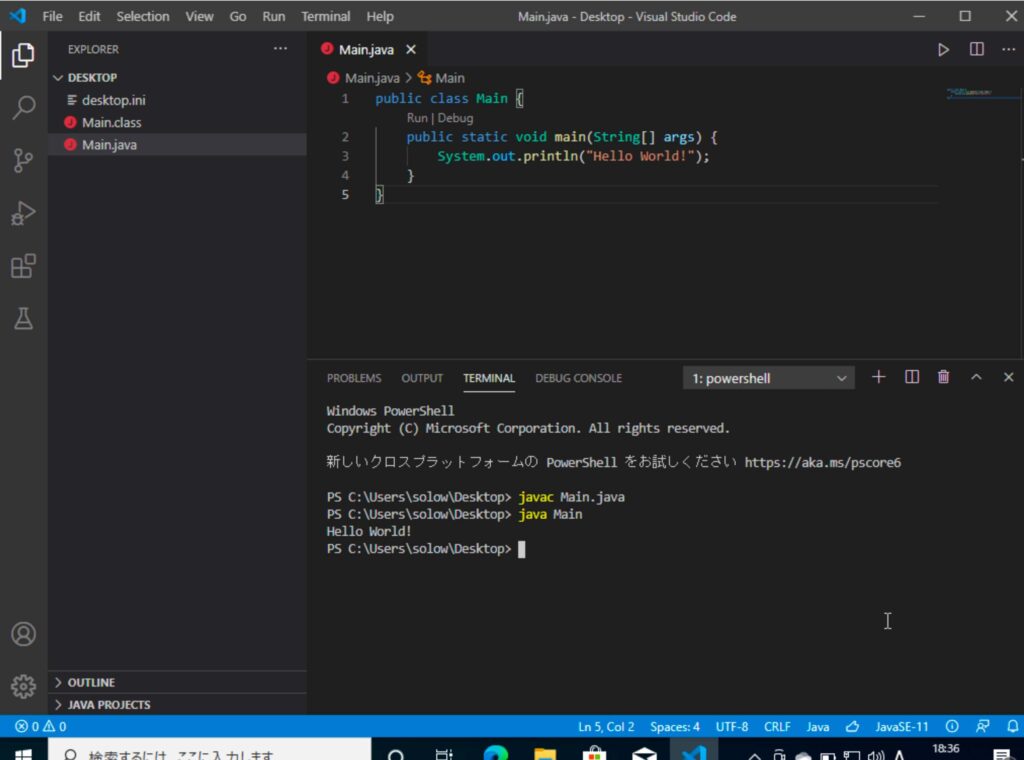
はい、正常に「Hello World!」と表示されましたね!^^
おめでとうございます!
これで、皆さんはJavaの開発環境を準備することができました!
これからどんどんJavaのプログラミングをしていきましょう
まとめ
Javaの説明からJDK、VSCodeのインストール、Javaの実行までやってみました。
いかがでしたでしょうか?結構手順多いですよね。。
ちなみにVSCodeは日本語化の設定もできるので日本語にしたい方はググってみて下さい。
個人的には、プログラミングをしていくと英語が頻出するので英語に慣れる意味でもそのまま使ってもらいたいところです^^
実際、何かエラーが発生して詰まったときに日本語の情報があまりないことはよくあります。
英語を読む力も必要にはなってきますので、まずはエディタを英語で使いこなせるようになりましょう!
次回からは、Javaのプログラミングをやっていきたいと思います!お楽しみに!